Eval&GO te ofrece una nueva versión para crear quizzes y evaluaciones de forma muy sencilla.
Primero, para crear tu quiz :
– Haz clic en «Nueva encuesta» y luego en «Nueva versión».
– Da un nombre a tu quiz y haz clic en «Crear una nueva encuesta».
PASO 1 : Crea y personaliza tu quiz
El módulo «Creación» permite agregar preguntas, páginas y configurar opciones.
PÁGINAS Y PREGUNTAS
- Crear una pregunta
1. Haz clic en «Nueva pregunta» 
2. Escoge un tipo de pregunta
Las mejores preguntas para crear tu quiz son :
Respuesta única : una sola respuesta posible.
Respuesta múltiple : varias respuestas posibles.
Formulario : este tipo de pregunta permite pedir datos como : el email, el nombre, el apellido, un dato numérico, un número de teléfono y/o un texto.
3. Redacta tu pregunta y las diferentes opciones de respuesta
Puedes personalizar los textos, agregar imágenes, enlaces URL, etc.
4. Desplaza tus opciones de respuesta gracias a las flechas ubicadas a la izquierda de cada opción (con la técnica del «drag and drop»)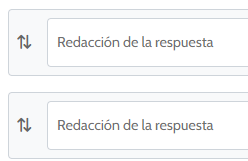
5. El botón «Nueva respuesta» te permite agregar más opciones de respuesta 
- Las opciones de quiz
El botón «Opciones de quiz/ calificación» te da acceso a las opciones dedicadas a la creación de un quiz.

1. Indica la(s) respuesta(s) correcta(s) haciendo clic en el botón a la derecha de tus opciones de respuesta

2. Indica el número de puntos que quieres asignar a la pregunta (si la respuesta correcta está seleccionada) 
3. Configura la corrección de la pregunta
Puedes mostrar la corrección de tus preguntas a medida que los encuestados estén contestando y / o al final del quiz.
OPCIÓN 1 : Para mostrar la corrección a medida que el encuestado esté contestando :
- Activa la opción «Mostrar la corrección»
Esta opción permite mostrar la corrección a medida que los encuestados estén contestando. Las respuestas correctas e incorrectas y los textos «Respuesta correcta» o «Respuesta incorrecta» aparecerán.
Importante : Si tienes varias preguntas en la misma página, las correcciones aparecen cuando el encuestado ha validado la página.
- También puedes activar la opción «Agregar un comentario junto con la corrección»
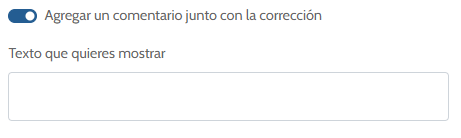
Se trata de un texto personalizado que aparece abajo de la corrección (te recordamos que la corrección viene acompañada de los textos «Respuesta correcta» / «Respuesta incorrecta»).
Este texto te permite dar detalles o una explicación para cada una de tus preguntas. Puedes personalizarlo modificando su estilo, agregando imágenes, insertando enlaces URL…
OPCIÓN 2 : Para mostrar la corrección solo al final del quiz :
- No actives la opción «Mostrar la corrección» en tus preguntas.
- En «Página de cierre», activa la opción «Mostrar el comentario junto con la corrección».

- Si quieres que los textos personalizados de corrección aparezcan únicamente en la página de cierre, tienes que activar la opción «Agregar un comentario junto con la corrección» en cada pregunta.
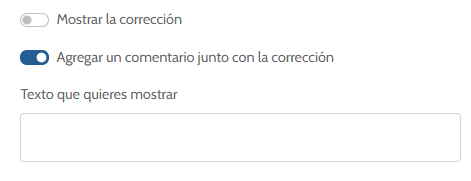
- La pregunta formulario
La pregunta formulario permite recopilar datos acerca de los encuestados : el nombre, el apellido, el email, un texto, un dato numérico, un número de teléfono.
1. Escoge el tipo de información que quieres pedir en el menú desplegable
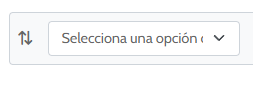
2. Redacta tu pregunta
Por ejemplo, puedes escribir : «Tu nombre», «Tu edad», «El nombre de tu compañía»…

3. Marca la opción «Relacionar con un encuestado» ubicada a la derecha de la línea si quieres relacionar esta información con el encuestado para identificarlo en los resultados.
Las informaciones nombre, apellido y email son las únicas informaciones que puedes relacionar con los encuestados.

4. Haz clic en «Nuevo campo» para agregar otra línea y pedir otra información.
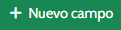
Importante:
Si pides datos personales (nombre, apellido o email) en la pregunta formulario, marca la opción «Pedir datos personales».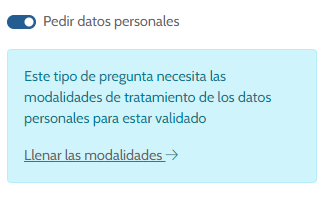
La plataforma Eval&GO te pide llenar un formulario sobre el tratamiento de los datos personales recopilados en los quizzes de Eval&GO. Tus encuestados podrán ver este formulario cuando estén contestando a la pregunta formulario. Este formulario te permite estar conforme con las leyes Europeas de protección de datos (GDPR).
Puedes consultar y modificar este formulario haciendo clic en la pestaña «Protección datos personales» en el módulo «Creación».
- Las opciones de las preguntas
Haz clic en los 3 puntos ubicados a la derecha de tu pregunta para ver las opciones.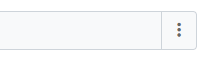
- Editar : permite modificar una pregunta.
- Mover hacia otra página : puedes desplazar tus preguntas en otras páginas si tu quiz tiene por lo menos 2 páginas.
- Copiar: permite copiar una pregunta para volver a utilizarla y ganar tiempo.
- Eliminar: puedes suprimir una pregunta. Toda supresión es definitiva. Si has recibido respuestas a esta pregunta, éstas se borrarán.
- Las páginas
Puedes tener varias páginas en tu quiz si tienes muchas preguntas, si quieres crear partes o temáticas diferentes o si deseas mostrar una pregunta por página.
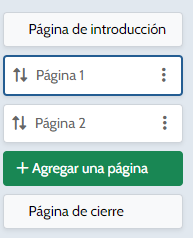
- Haz clic en «Agregar una página» a la izquierda
- Desplaza las páginas gracias a tu ratón y a las flechas ubicadas a la izquierda
- Desplaza una pregunta hacia otra página haciendo clic en los tres puntos ubicados a la derecha de tu pregunta
- Las opciones de las páginas
Haz clic en los 3 puntos ubicados a la derecha de tu página para ver las opciones.
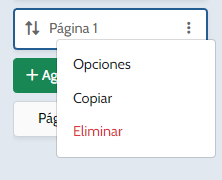
- Opciones : la opción «Organizar las preguntas de forma aleatoria» permite organizar las preguntas de forma aleatoria. Las preguntas no aparecen en el mismo orden para todos los encuestados.
- Copiar: permite copiar una página y sus preguntas para volver a utilizarlas y ganar tiempo.
- Eliminar: puedes suprimir una página. Toda supresión es definitiva. Si has recibido respuestas a las preguntas de esta página, se borrarán.
- Logo
Haz clic en el botón «Agregar un logo» arriba de la página para insertar tu imagen.
Tu logo aparecerá arriba a la izquierda de tu quiz..png)
- Título en el encabezado
Haz clic en «Agregar un título en el encabezado» para indicar el título de tu quiz.
Este título aparecerá arriba a la derecha de tu quiz.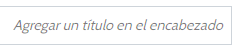
- Pie de página
Haz clic en «Agregar un pie de página» para configurar un mensaje que aparecerá abajo de cada página de tu quiz.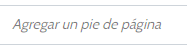
- Borrar la marca Eval&GO
Al activar esta opción, borras la marca Eval&GO del enlace de tu quiz y de cada página de tu quiz. La marca Eval&GO no aparece en tu quiz.
- Página de introducción
Haz clic en «Página de introducción» para configurar un mensaje que aparecerá antes de empezar el quiz.
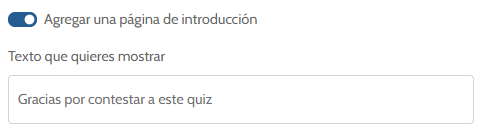
- Página de cierre
Haga clic en «Página de cierre»» para insertar las opciones que desea mostrar a sus encuestados una vez que hayan terminado de responder a su cuestionario.

Haz clic en «Página de cierre» para configurar las opciones de esta página.
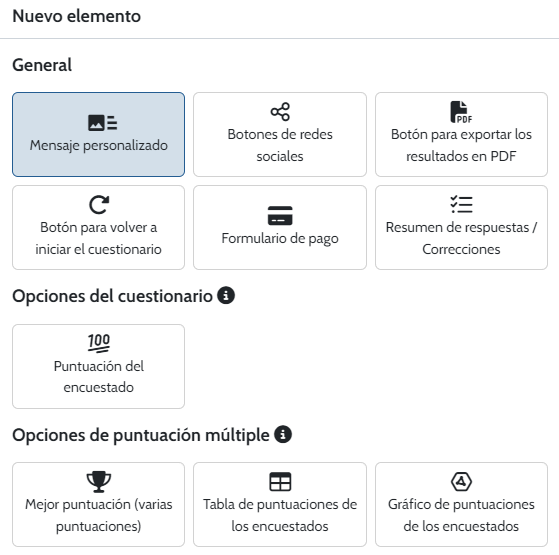
OPCIONES DEL CUESTIONARIO
Las opciones del cuestionario le permiten crear un cuestionario puntuado en el que se pueden mostrar las respuestas correctas y erróneas. Al final del cuestionario, puede mostrar la clave de respuestas, la puntuación del encuestado y mensajes personalizados basados en la puntuación obtenida.

OPCIONES DE PUNTUACIÓN MÚLTIPLE
La función «Multipuntuación» le permite asignar puntos a sus preguntas en función de diferentes criterios o temas.
La puntuación múltiple se utiliza sobre todo en los tests de personalidad.
Si utiliza esta función, podrá activar las opciones correspondientes en la página final.
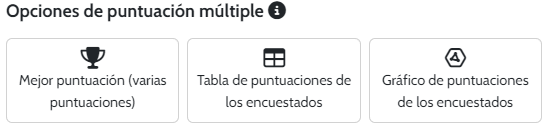
EL TEMPORIZADOR
Puedes configurar un límite de tiempo para contestar a tu quiz gracias a un temporizador.
1. Haz clic en «Temporizador»
2. Configura un temporizador en todo el quiz o por página
El tiempo indicado está en segundos.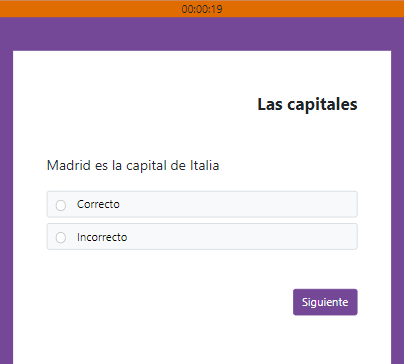
Tus encuestados verán el temporizador arriba de la página.
Cuando el temporizador se termine, ya no será posible contestar a la(s) pregunta(s) de la página (si has configurado un temporizador por página) o del quiz (si has configurado un temporizador general en todo el quiz).
Importante: Podrás visualizar el tiempo de respuesta de cada uno de tus encuestados a partir del módulo «Resultados» en la pestaña «Resultado por encuestado«.
DISEÑO
En la pestaña «Diseño«, puedes escoger un tema para tu quiz (color del fondo, de las preguntas y de los botones de tu quiz). También, puedes crear tu propio diseño personalizado.
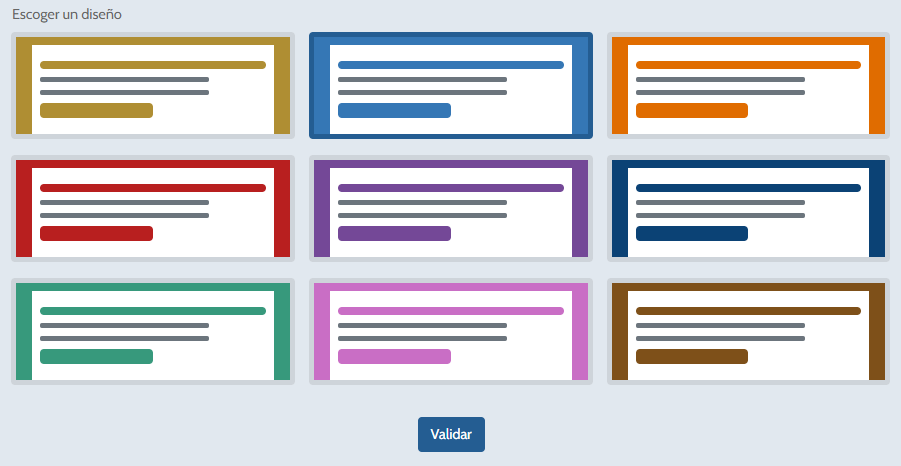
PASO 2 : Prueba tu quiz con el módulo «Vista»
A partir del módulo «Vista«, puedes probar tu quiz antes de compartirlo a tus participantes.
Este módulo permite verificar que todas las preguntas estén bien configuradas. Puedes ver las respuestas generadas en el módulo «Resultados» y aparecerán como «Realizadas en modo test». Puedes suprimirlas en en módulo «Resultados», en «Resultados por encuestado» haciendo clic en el botón rojo «Suprimir las respuestas realizadas en modo test».
PASO 3 : Difunde tu quiz a tus participantes
Existen diferentes maneras de difundir un quiz :
ENLACE URL ANÓNIMO Y ÚNICO
Permite compartir el mismo enlace a todos tus participantes.
Puedes enviar este enlace por correo electrónico, publicarlo en tu página web o en las redes sociales. Permite obtener respuestas anónimas (excepto si has insertado en tu quiz preguntas para pedir el nombre, el apellido o el email del encuestado).
COMPARTIR POR EMAIL O EN LAS REDES SOCIALES
Puedes compartir tu quiz directamente por email o en las redes sociales (Facebook o Twitter).
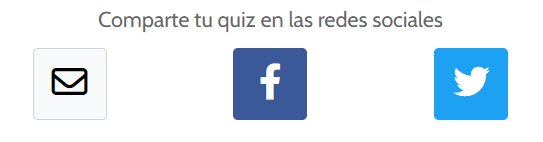
CÓDIGO QR
Haz clic en el código QR para cargarlo en tu ordenador. Tus participantes solo tendrán que escanearlo con su smartphone para poder contestar a tu quiz.

INTEGRAR UN QUIZ EN UNA PÁGINA WEB
Haz clic en «Generar el código» para configurar tu código de integración (código embed).
PLATAFORMA DE ENVÍO DE CORREOS ELECTRÓNICOS
Puedes enviar tu quiz o planificar su envío a partir de nuestra plataforma de envío de correos y enviar recordatorios. Antes de enviar tu quiz, es necesario importar los contactos en el administrador de contactos. En el módulo de difusión, en la parte «Email», puedes crear tu propio diseño de correo. Escoge tus contactos y configura las opciones necesarias. Por ejemplo, puedes obtener respuestas nominativas o anónimas, recibir una respuesta por persona o permitir a la misma persona contestar varias veces…
PASO 4 : Analiza los resultados
El módulo «Resultados» permite visualizar estadísticas globales acerca de tu quiz, los resultados por pregunta o los resultados por encuestado.
RESULTADOS POR PREGUNTA
1. El resumen
El resumen te presenta datos y estadísticas globales :
- Una gráfica representa todos los encuestados (las respuestas recibidas a lo largo del tiempo).
- El número de encuestados y la distribución de los quizzes «Terminados» y «En curso».
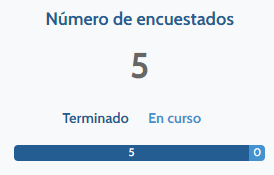
- El tiempo medio de respuesta está calculado a partir de todas las respuestas recibidas y permite conocer el tiempo medio pasado por los encuestados en tu quiz.

- La tabla de las páginas indica el número de encuestados para cada página de tu quiz, el tiempo medio pasado en cada página y el índice de abandono.
- Si has asignado puntos a tus preguntas, obtienes la puntuación mínima y la puntuación máxima para todos tus encuestados y la puntuación media en puntos y en porcentaje.
2. Puntuación por encuestado
Una tabla resume la(s) puntuación (puntuaciones) de cada uno de los encuestados así como sus datos personales si las respuestas son nominativas.
3. Los resultados por página
Para cada pregunta de tu quiz, tienes una tabla y una gráfica.
Puedes ver la distribución de las respuestas de tus encuestados en número y en porcentaje.
4. Filtrar el reporte de análisis
Haciendo clic en «Filtrar el reporte de análisis», puedes crear filtros para filtrar tu reporte de análisis.
Puedes :
– Crear un filtro por fecha : crea este tipo de filtro si quieres poner de relieve los resultados de un cierto periodo.
– Crear un filtro personalizado : puedes añadir una condición por pregunta, por contacto o por grupo de contactos. Este tipo de filtro te permite hacer resaltar ciertas respuestas de ciertos encuestados o contactos.
– Mostrar únicamente las respuestas completas : esta opción permite tomar en cuenta únicamente a los encuestados que han hecho clic en «Terminar» al final del quiz.
Es posible crear varios filtros y combinar los diferentes filtros.
5. Exportación PDF
Puedes exportar tu reporte de análisis en PDF, en retrato o paisaje. Escoge lo que quieres exportar (todo o algunas partes, una página, el resumen…). Puedes aplicar un filtro para exportar únicamente ciertos resultados.
6. Compartir los resultados
El botón «Compartir» ubicado arriba a la derecha en «Resultados por pregunta» del módulo «Resultados» permite compartir el reporte de análisis en línea. Puedes compartir los resultados a tus amigos, compañeros, empleados, alumnos, clientes… El reporte en línea se actualiza en tiempo real.
RESULTADOS POR ENCUESTADO
En esta pestaña, puedes ver la lista de todos tus encuestados.
- Fecha de inicio : indica la fecha a la cual tu encuestado ha empezado a contestar.
- Progresión : indica si el quiz está terminado o en curso.
- Modo test : indica si la respuesta ha sido realizada en modo test o en «situación real».
- Nombre, apellido, email : son los datos de tu encuestado que solo aparecen si has utilizado una pregunta formulario en tu quiz y has activado la opción «Relacionar con un encuestado».
- Puntuación y porcentaje : indica la puntuación de tu encuestado en puntos y en porcentaje.
- Ver detalles : este botón permite ver el detalle de las respuestas del encuestado, pregunta por pregunta y su tiempo de respuesta.
