En nuestra nueva versión, tiene la posibilidad de crear todo tipo de quizes con sencillez.
Sigue los siguientes pasos para crear tu nuevo quiz.
Paso 1 : Crea y personaliza tu cuestionario
El módulo «Creación» permite agregar preguntas, páginas y configurar opciones.
Es posible crear un cuestionario con puntuación solo con preguntas de opción única y múltiples.
PÁGINAS Y PREGUNTAS
- Crear una pregunta
1. Seleccione el tipo de pregunta que desea crear en la columna de la derecha
Un gran panel de preguntas está disponible para usted.
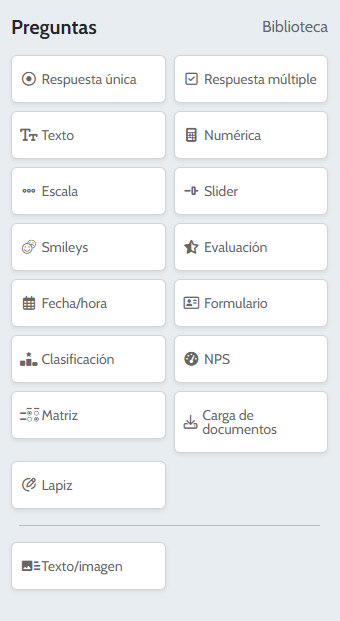
Las mejores preguntas para crear su quiz son :
Respuesta única : una sola respuesta posible y permite asociar una puntuación
Respuesta múltiple : varias respuestas posibles y permite asociar una puntuación
Formulario : permite solicitar datos sobre sus encuestados (correo electrónico, apellido, nombre, número, texto, número de teléfono)
2. Redacta tu pregunta y las diferentes opciones de respuesta
Puede personalizar los textos, añadir imágenes, enlaces URL, etc…
3. Mueva sus opciones con las flechas a la izquierda de cada opción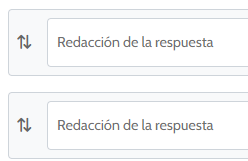
4. El botón «Nueva respuesta» te permite agregar más opciones de respuesta 
Paso 2 : Opciones de prueba
El botón «Opciones de cuestionario/calificación» te da acceso a las opciones dedicadas a la creación de un quiz.

1. Indicar la(s) respuesta(s) correcta(s) haciendo clic en el botón a la derecha de tus opciones de respuesta

2. Indicar el número de puntos que quieres asignar a la pregunta (si la respuesta correcta está seleccionada) 
3. Configurar la corrección de la pregunta
Puedes mostrar la corrección de tus preguntas a medida que los encuestados estén contestando y / o al final del quiz.
OPCIÓN 1 : Para mostrar la corrección a medida que el encuestado esté contestando :
- Activa la opción «Mostrar la corrección»
Esta opción permite mostrar la corrección a medida que los encuestados estén contestando. Las respuestas correctas e incorrectas y los textos «Respuesta correcta» o «Respuesta incorrecta» aparecerán.
Importante : Si tiene más de una pregunta en una página, las correcciones aparecerán una vez que se haya validado toda la página.

- También puedes activar la opción «Agregar un comentario junto con la corrección»
Puede agregar un texto personalizado que aparecerá debajo de la corrección («Respuesta correcta y Respuesta incorrecta»).
Este texto le permite dar precisiones o una explicación para cada pregunta. Puede personalizar este texto modificando la fuente y agregando imágenes.
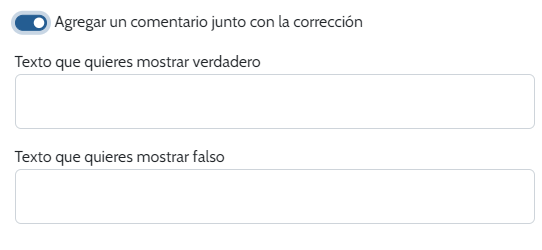
OPCIÓN 2 : Para mostrar la corrección solo al final del quiz :
- Desmarque la opción «Mostrar la corrección» en tus preguntas.
- En su Página de cierre, añada el elemento «Resumen de respuestas / Correcciones»
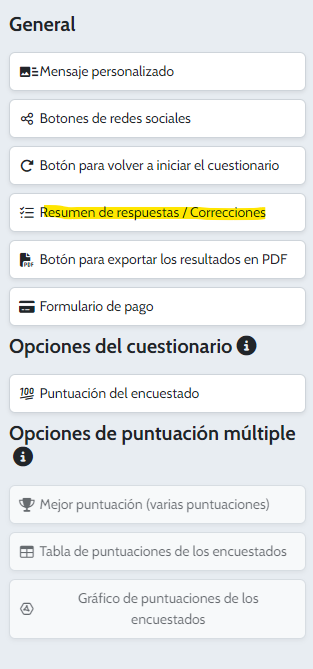
- Si desea que aparezcan los textos personalizados de corrección solo en la página final, deberá activar la opción «Configurar texto personalizado para mostrar con corrección» en cada pregunta.
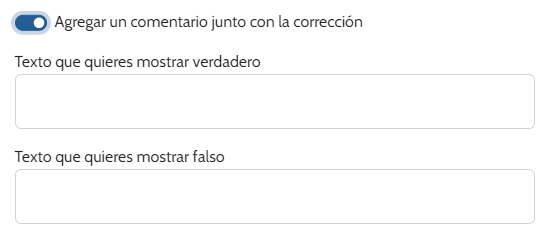
- La pregunta formulario
La pregunta formulario permite recopilar datos sobre sus encuestados : nombre, apellido, correo electrónico, texto, número, número de teléfono.
1. Elija el tipo de información que desea recopilar mediante el menú desplegable
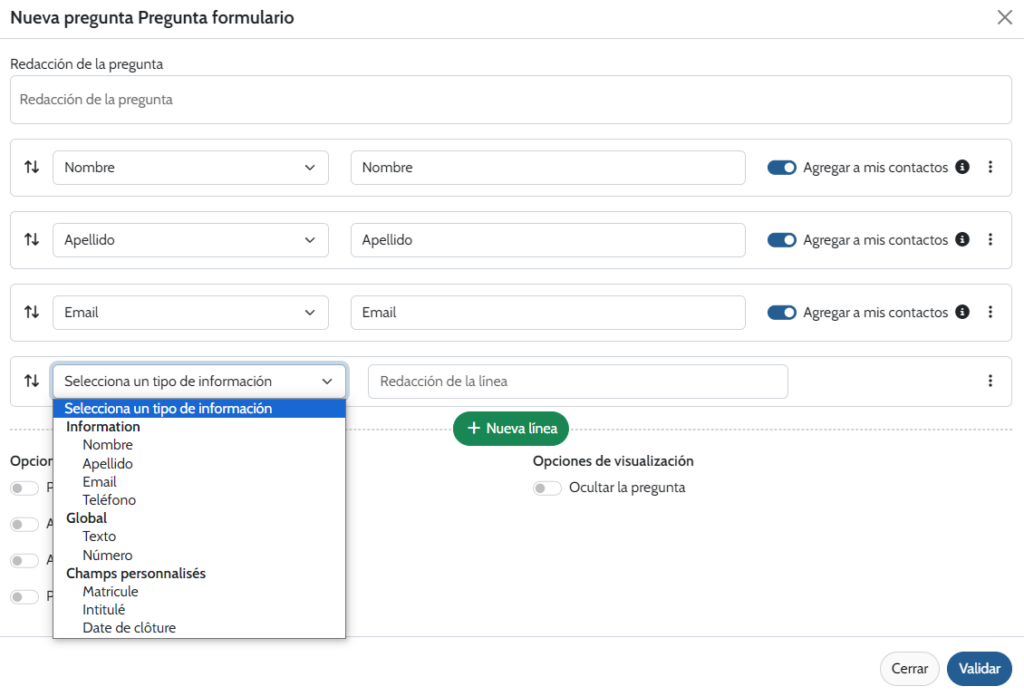
2. Indíque la información que quiere recopilar (texto que aparecerá inmediatamente antes del recuadro que permite insertar la respuesta).
Por ejemplo : Su nombre, edad, nombre de la empresa …
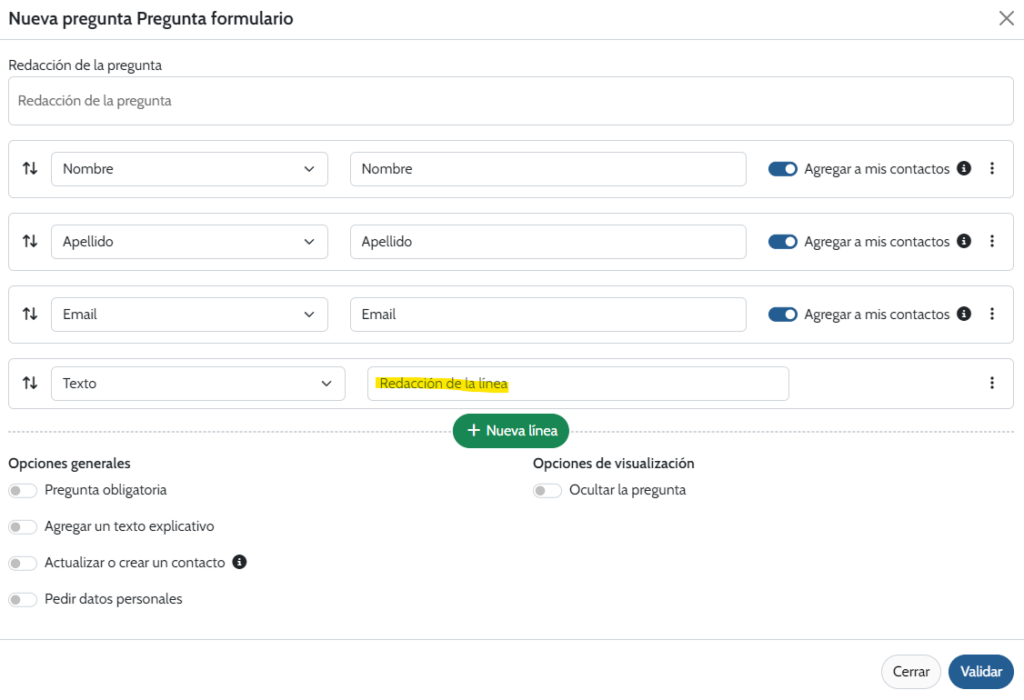
- La opción «asociar al encuestado» a la derecha de la línea se marca automáticamente. Si desea que esta información identifique a su encuestado en los resultados, le recomendamos que la deje activada. Si solo desea recopilar datos sin identificar a sus encuestados, desmarque la opción.
Solo los datos de nombre, apellidos y correo electrónico pueden asociarse a sus encuestados.

4. Cliquee en «Nueva línea» para agregar otra línea y pedir otra información.
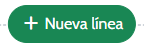
Importante :
Si recopila datos personales (nombre, apellido o email) en la pregunta formulario, marcque la opción «Pedir datos personales».
La plataforma Eval&GO le pide llenar un formulario sobre el tratamiento de los datos personales recopilados en los quizzes de Eval&GO. Sus encuestados podrán ver este formulario cuando estén contestando a la pregunta formulario. Este formulario le permite estar conforme con las leyes Europeas de protección de datos (GDPR).
Puedes consultar y modificar este formulario haciendo clic en la pestaña «Protección datos personales» en el módulo «Creación».
Paso 3 : Configurar las opciones de quizz en la página de cierre
1. Mostrar la puntuación del encuestado en puntos y en porcentaje
En su Página de Cierre, puede añadir el elemento «Puntuación del encuestado» en las «Opciones del cuestionario».
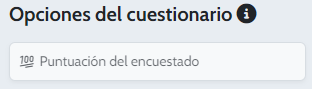
Puede mostrar la puntuación obtenida por su encuestado sobre 10, 20 o el total de puntos que haya configurado.
También puede mostrar su puntuación en forma de porcentaje.
Este porcentaje se calcula en función de la puntuación máxima que se puede obtener.
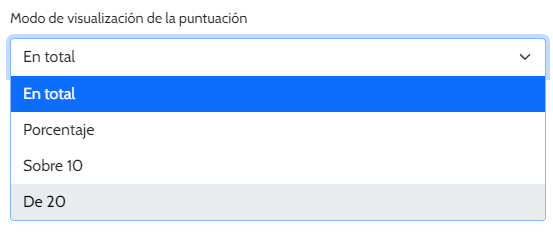
También tiene la opción de mostrar la puntuación de sus encuestados tanto en puntos como en porcentajes.

2. Añadir un mensaje personalizado en función de la puntuación del encuestado
Puede configurar mensajes personalizados en función de la puntuación obtenida por su encuestado : un tipo de perfil, recomendaciones o simplemente «FELICITACIONES».

>Haga clic en la opción Mensaje personalizado
>Escriba su mensaje y confirme
>Cliquee en las flechas a la derecha de tu mensaje y condiciona su visualización
3. Mostrar las respuestas a las preguntas
La opción Resumen de respuestas/Correcciones permite mostar las correcciones («respuesta correcta» y «respuesta incorrecta», así como cualquier comentario que pueda tener sobre la corrección).

AÑADIR UN TEMPORIZADOR
Es posible configurar un límite de tiempo para contestar a su quiz gracias a un temporizador (PRO+).
1. Cliquee en la pestaña «Temporizador»
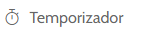
2. Configure un temporizador para todo el cuestionario o en cada página, de forma individual.
El tiempo debe ser indicado en segundos.
Tus encuestados verán el temporizador arriba de la página.
Los encuestados verán este temporizador en la parte superior de la página.
Al final del tiempo asignado, ya no será posible responder a las preguntas de la página actual (en el caso de un temporizador por página) o a todas las preguntas siguientes (en el caso de un temporizador global).
Importante : Podrá visualizar el tiempo de respuesta de cada uno de sus encuestados en el módulo «Resultados» en la pestaña «Resultado por encuestado».
