L’outil de création de questionnaire en ligne Eval&GO vous permet de créer tous types de questionnaires et sondages en toute simplicité.
Voici comment créer un questionnaire à l’aide de cette interface.
Créez un nouveau questionnaire
– Cliquez sur « Nouveau questionnaire »
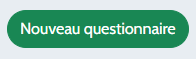
– Donnez un nom à votre quiz et cliquez sur « Valider »

1ère étape : Créez et personnalisez votre questionnaire
Le module « Création » permet d’ajouter vos questions, vos pages et de configurer vos options.
PAGES ET QUESTIONS
- Créer une question
1. Choisissez votre type de question
Sélectionnez le type de question que vous souhaitez insérer. Un grand panel de questions est disponible pour vous.

Pour ce qui est des quiz, les questions idéales sont :
Choix unique : une seule réponse possible
Choix multiple : plusieurs réponses possibles
Formulaire : permet de demander des informations concernant vos répondants (email, nom, prénom, nombre, texte, numéro de téléphone)
2. Saisissez le libellé de votre question et les intitulés de vos choix de réponse.
Vous pourrez personnaliser les textes, y ajouter des images, des liens URL etc…
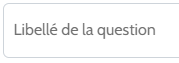
3. Déplacez vos choix à l’aide des flèches à gauche de chaque choix (glisser/déposer)
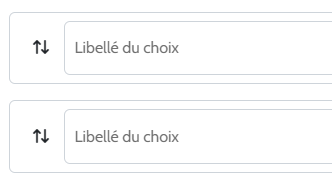
4. Le bouton « Nouveau choix » vous permet d’ajouter des modalités de réponse
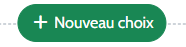
- Les options de quiz
Le switch « Options de quiz » permet de faire apparaître les options spécifiques à la création d’un quiz.

1. Indiquez le/s choix de réponse correct/s en cliquant sur le switch à droite de vos choix.
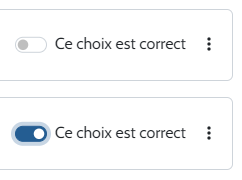
2. Indiquez le nombre de points de la question (en cas de bonne réponse).
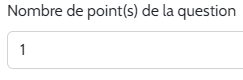
3. Configurez la correction de la question
Vous avez la possibilité d’afficher la correction de vos questions au fur et à mesure que vos participants répondent et/ou à la fin du questionnaire.
OPTION N°1 : Pour afficher la correction au fur et à mesure que vos participants répondent :
- Activez l’option « Afficher la correction à la validation de la question (bonne réponse / mauvaise réponse) »
Cette option permet d’afficher la correction au fur et à mesure. Les bonnes et mauvaises réponses seront mises en évidence et votre répondant verra apparaître le texte « Bonne réponse » ou « Mauvaise réponse ».
Note : si vous avez plusieurs questions sur une même page, les corrections s’afficheront une fois la page entière validée.

- Vous pouvez aussi activer l’option « Configurer un texte personnalisé à afficher avec la correction »
Il s’agit d’un texte personnalisé qui s’affichera en dessous de la correction (« Bonne réponse et Mauvaise réponse »).
Ce texte vous permet de donner des précisions ou une explication pour chaque question. Vous pouvez personnaliser ce texte en modifiant la police et en y ajoutant des images.

OPTION N°2 : Pour afficher la correction à la fin du quiz uniquement :

- Décochez l’option « Afficher la correction à la validation de la question (bonne réponse / mauvaise réponse) »
- Dans « Page de fin », sélectionnez la fonctionnalité « Rappel des réponses/Corrections »
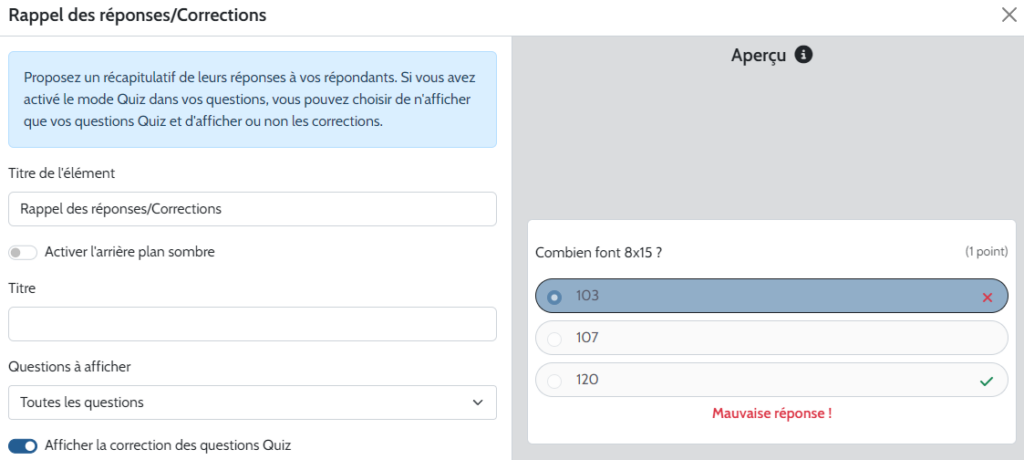
- Si vous voulez que des textes personnalisés de correction apparaissent sur la page de fin uniquement, il faudra activer l’option « Configurer un texte personnalisé à afficher avec la correction » dans chaque question.

- La question formulaire
La question formulaire permet de collecter des informations concernant vos répondants : nom, prénom, email, texte, nombre, numéro de téléphone.
1. Choisissez le type d’information que vous voulez collecter à l’aide du menu déroulant
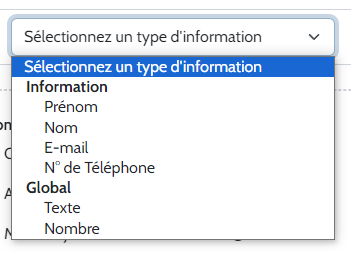
2. Indiquez l’intitulé de cette information (texte qui apparaîtra juste avant l’encadré permettant d’insérer la réponse).
Vous pouvez noter par exemple : votre nom, âge, nom de la société…
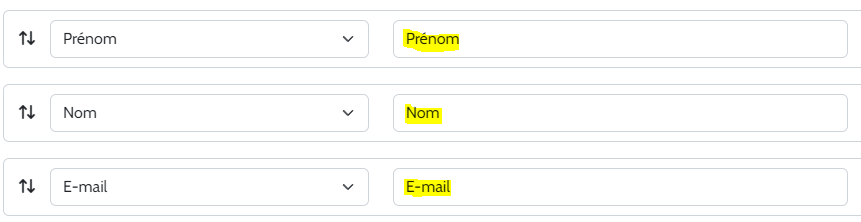
3. L’option « associer au répondant » à droite de la ligne est automatiquement cochée. Si vous voulez que cette information permette d’identifier votre répondant dans les résultats, nous vous invitons à la laisser activée. Si vous souhaitez seulement collecter des données sans identifier vos répondants, décochez l’option.
Seules les informations nom, prénom et email peuvent être associées à vos répondants.

4. Cliquez sur « Nouvelle ligne » pour ajouter un nouveau champ et collecter une nouvelle information
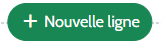
Important :
Si vous collectez des informations personnelles via la question formulaire, cochez l’option « je collecte des données personnelles ».
Cela vous permettra de renseigner le formulaire concernant le traitement des données personnelles collectées via les questionnaires Eval&GO. Ces informations seront consultables par vos répondants lorsqu’ils répondront à cette question et vous permettront d’être en conformité avec le RGPD.
Vous pouvez renseigner et modifier ce formulaire à tout moment en cliquant sur l’onglet « Traitement des données personnelles » depuis le module « Création ».
- Les options liées aux questions
Cliquez sur les 3 petits points à droite de votre question pour afficher les options.
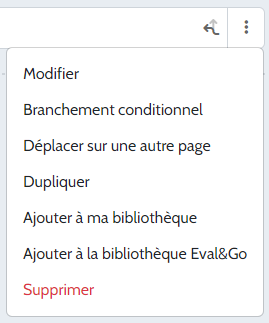
- Modifier : permet de modifier votre question
- Branchement conditionnel : permet d’afficher/masquer votre question ou en fonction d’une ou plusieurs réponses données au préalable
- Déplacer sur une autre page : vous pouvez déplacer une question sur une autre page lorsque vous avez au moins deux pages dans votre questionnaire
- Dupliquer : permet de copier votre question à l’identique et ainsi gagner du temps.
- Ajouter à ma bibliothèque : permet de centraliser vos questions, vous permettant de les réutiliser dans divers questionnaires
- Supprimer : attention, toute suppression est définitive et entraîne la perte des éventuelles réponses déjà collectées.
- Les pages
Vous pouvez ajouter plusieurs pages à votre questionnaire. C’est utile lorsque vous avez beaucoup de questions à poser, que vous voulez créer différentes parties ou tout simplement pour n’afficher qu’une seule question à la fois.
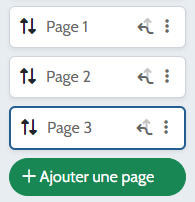
- Cliquez sur « Ajouter une page » sur la gauche
- Déplacez les pages entre elles en effectuant un glisser-déposer avec votre souris
Déplacez une question déjà créée sur une autre page en cliquant sur les trois petits points à droite de votre question
- Les option de page
Cliquez sur les 3 petits points à droite de votre page pour afficher les options.
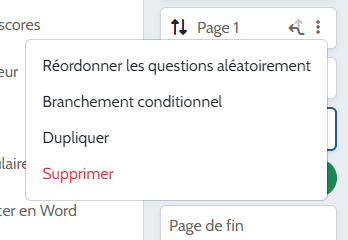
- Réordonner les questions aléatoirement : permet d’afficher les questions de façon aléatoire. Les questions n’apparaîtront pas dans le même ordre pour tous les répondants
- Branchement conditionnel : permet d’afficher/masquer votre page ou en fonction d’une ou plusieurs réponses données au préalable
- Dupliquer : permet de copier votre page et les questions qu’elle contient, à l’identique et ce pour gagner du temps.
- Supprimer : attention, toute suppression est définitive et entraîne la perte des éventuelles réponses déjà collectées.
- Logo
Cliquez sur le bouton « Ajouter un logo » en haut de la page pour charger votre image.
Votre logo s’affichera en haut à gauche dans votre questionnaire.
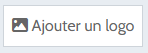
- Titre en entête
Cliquez sur « Ajouter un titre en entête » pour indiquer le titre de votre questionnaire.
Ce titre s’affichera en haut à droite de votre questionnaire.

- Pied de page
Cliquez sur « Ajouter un pied de page » pour configurer un message qui apparaîtra en bas de chaque page de votre questionnaire.

- Effacer la marque Eval&GO
En activant cette option (disponible avec un compte PRO+), vous pourrez retirer notre marque du lien de votre quiz et en bas de page de votre quiz. Il n’y aura donc aucune mention d’Eval&GO dans votre questionnaire.

Page d’introduction
Cliquez sur « Introduction » pour configurer un message qui s’affichera avant de démarrer le questionnaire.
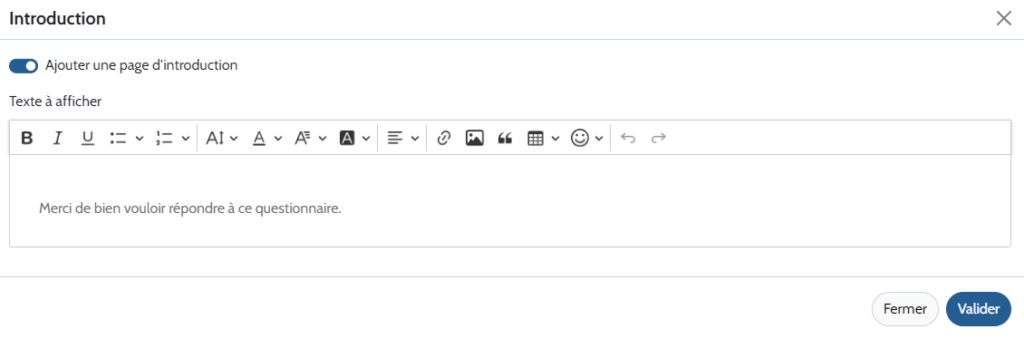
Page de fin
Cliquez sur « Page de fin » pour insérer les options que vous souhaitez afficher à vos répondants une fois qu’ils auront fini de répondre à votre questionnaire.
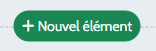
De là, vous pouvez configurer votre page de fin comme désiré en insérant les éléments souhaités et en les configurant comme souhaité.
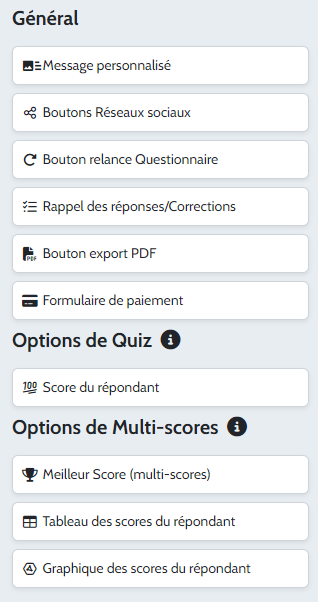
OPTIONS DE QUIZ
Les options de quiz vous permettent de créer un questionnaire scoré où les bonnes et mauvaises réponses peuvent être affichés. En fin de questionnaire vous pouvez afficher la correction, le score du répondant ainsi que des messages personnalisés qui s’affichent selon le score obtenu.

OPTIONS DE MULTI-SCORES
La fonctionnalité « Multi-scores » permet d’attribuer des points à vos questions selon différents critères ou différentes thématiques.
Le multi-scores est notamment utilisé pour réaliser des tests de personnalité.
Si vous utilisé cette fonctionnalité, alors il vous sera possible d’activer les options correspondantes sur la page de fin.
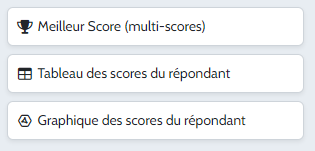
Ajout d’un minuteur
Il est possible de configurer une limite de temps pour répondre à votre quiz en ajoutant un minuteur (compte PRO+).
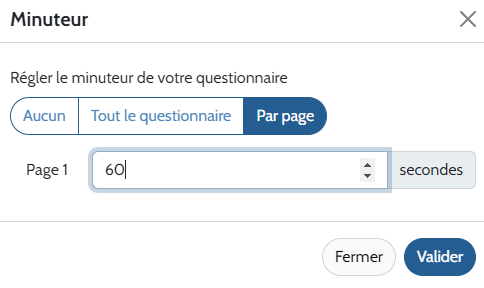
1. Cliquez sur l’onglet « Minuteur »
2. Configurez un minuteur pour tout le questionnaire ou sur chaque page, de manière individuelle.
Le temps doit être indiqué en secondes.
Vos répondants verront s’afficher ce minuteur en haut de la page.
A la fin du temps imparti, il ne leur sera plus possible de répondre aux questions de la page en cours (dans le cas d’un minuteur par page) ou à toutes les questions suivantes (dans le cas d’un minuteur global).
Note : vous pourrez également visualiser le temps de réponse de chacun des participants depuis le module « résultats », onglet « résultats par répondant ».

Design
Vous pouvez personnaliser le design de votre quiz depuis le module de création en cliquant sur l’onglet « Design ».
Une bibliothèque est à votre disposition. Cliquez sur le design de votre choix pour l’appliquer à votre questionnaire.
En cliquant sur « Mes designs », vous pourrez également créer votre propre design à partir de zéro.
Pour en savoir plus sur le module Design, cliquez ICI
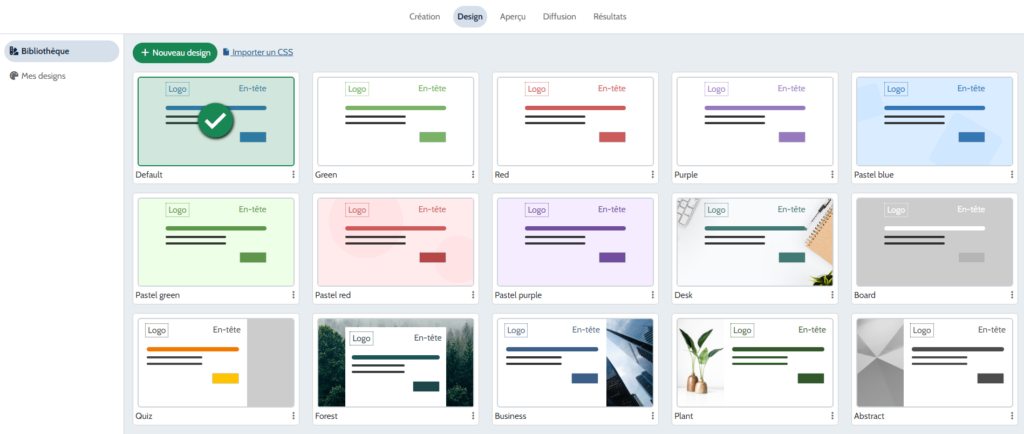
2ème étape : Testez votre questionnaire en mode « Aperçu »
Dans l’aperçu, vous avez la possibilité de tester votre questionnaire avant de le partager à vos participants.
Cela vous permettra notamment de vérifier si toutes vos questions sont parfaitement configurées.
Les réponses que vous générez à partir de l’aperçu ne sont pas prises en compte dans les résultats.
3ème étape : Diffusez votre quiz à vos participants
Il existe différentes méthodes pour partager votre questionnaire :
LIEN URL ANONYME ET UNIQUE (LIEN COLLECTIF)
Vous pouvez partager ce même lien à l’ensemble de vos participants.
Ce lien peut être envoyé par mail, partagé sur un site internet ou les réseaux sociaux. Il permet de collecter des réponses anonymes (sauf si vous avez demandé l’identité de vos répondants dans le questionnaire).

PARTAGER PAR MAIL ET SUR LES RESEAUX SOCIAUX
Ces pictos vous permettent de partager directement votre questionnaire sur Facebook et X ou d’accéder à votre messagerie pour l’envoyer par mail.
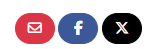
QR CODE
Cliquez sur le QR code pour le télécharger sur votre ordinateur. En flashant ce QR code, vos participants pourront accéder à votre question
INTEGRER UN QUESTIONNAIRE SUR UN SITE INTERNET
Cliquez sur « Générer un QR Code » pour configurer votre code d’intégration (code embed).

PLATEFORME D’ENVOI DE MAILS (LIENS INDIVIDUELS)
Vous pouvez envoyer votre questionnaire ou programmer son envoi depuis notre plateforme d’envoi de mails et faire des relances.
Avant de faire des envois, il est nécessaire d’importer les contacts dans le module « Mes contacts ».
Cliquez sur Envoyer des emails, créez votre propre design de mail, choisissez les contacts à qui vous souhaitez envoyer votre questionnaire et configurez les options désirées. Vous pouvez obtenir des réponses nominatives ou anonymes, recevoir une réponse par personne ou permettre de répondre plusieurs fois…
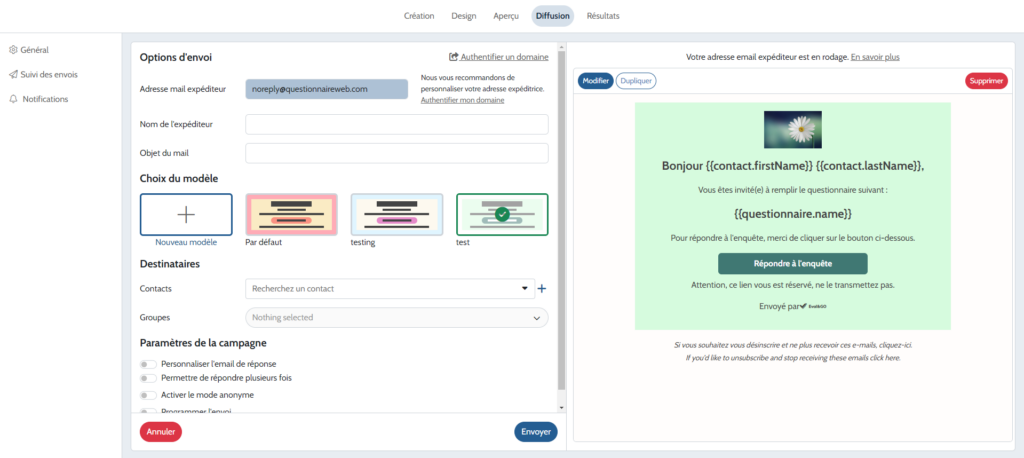
4ème étape : Analysez vos résultats
Le module « Résultats » vous permet de visualiser des statistiques globales concernant votre questionnaire, des résultats par question ou des résultats par répondant.
RÉSULTATS PAR QUESTION
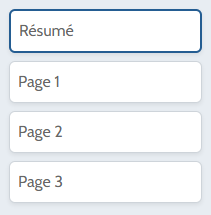
1. Le résumé
Le résumé vous présente des données et statistiques globales, qui concernent l’ensemble de vos répondants
- Le cumul des réponses collectées dans le temps.
- Le nombre de répondants au total ainsi que la répartition des questionnaires « terminés » et « en cours ».
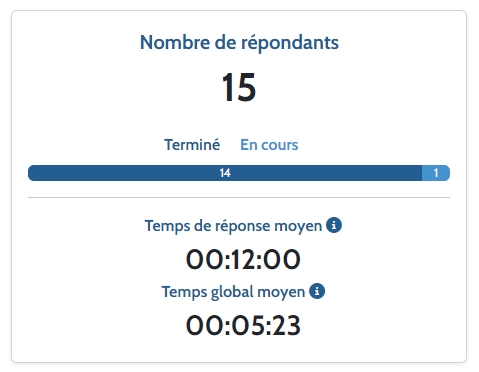
- Le temps de réponse et le temps global moyen sont calculés sur l’ensemble des réponses collectées et vous permettent de connaître le temps moyen passé par vos participants sur votre quiz.
Temps de réponse moyen : il correspond à la moyenne du temps passé à répondre aux différentes questions. Il n’inclut pas le temps de lecture des corrections
Temps global moyen : cela correspond à la moyenne du temps total passé sur le questionnaire. Il inclut le temps de lecture des corrections.
- Le tableau des pages indique le nombre de répondants pour chaque page de votre questionnaire, le temps moyen passé sur chacune des pages avec le taux d’abandon.
- Si vous avez attribué des points à vos questions, vous obtiendrez le score minimum et le score maximum parmi vos répondants ainsi que le score moyen en points et en pourcentage.

2. Les scores par répondant (si vous avez l’option de quiz)
Un tableau vous résume le(s) score(s) de chacun de vos répondants ainsi que les coordonnées de ces derniers si les réponses collectées sont nominatives.
3. Les résultats par page
Vous pouvez visualiser les résultats page par page.
Pour chaque question de votre quiz, nous vous proposons un tableau et un graphique.
Vous verrez notamment apparaître la répartition en nombre et en pourcentage des réponses données par vos participants.
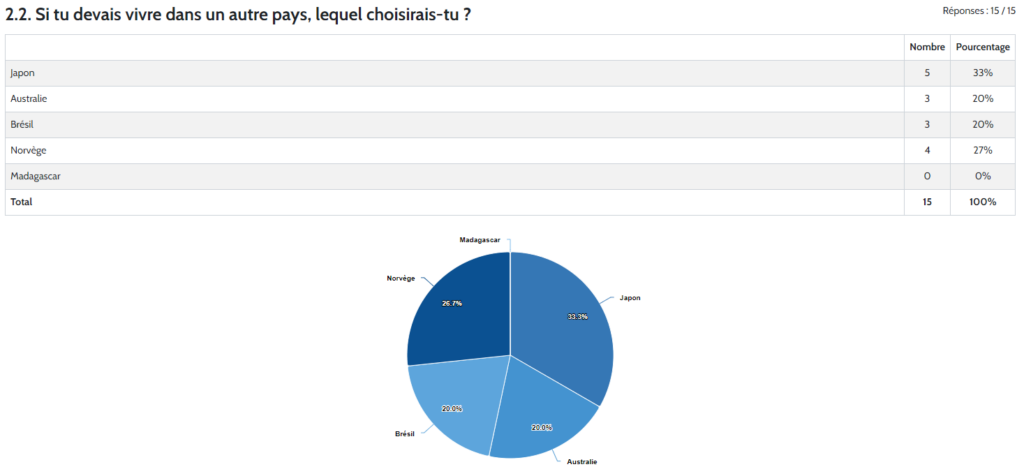
4. Partager les résultats
Le bouton « Partager » (situé en haut à droite dans l’onglet « Résultats par question » du module « Résultats » de votre questionnaire) vous permet de partager le rapport en ligne. Vous pouvez communiquer les résultats de votre quiz à votre entourage, vos collaborateurs, vos élèves, vos clients… Le rapport en ligne se met à jour en temps réel.
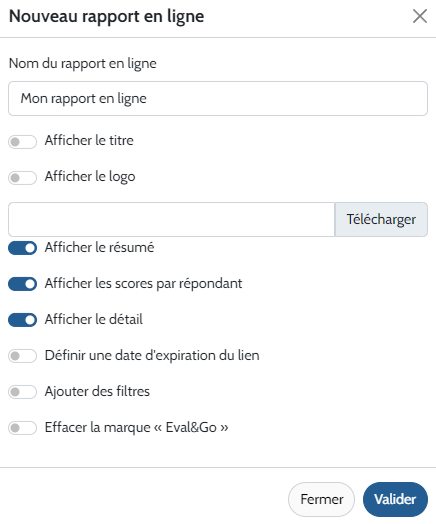
RÉSULTATS PAR RÉPONDANT
1. Liste des répondants
Depuis cet onglet, vous pouvez visualiser la liste de tous vos répondants.
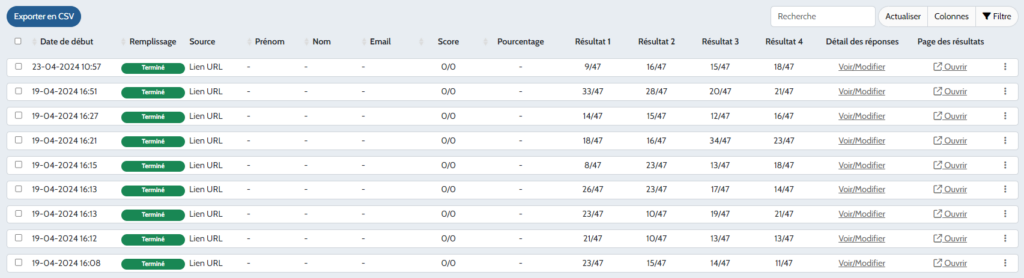
- Date début : indique la date à laquelle votre participant a commencé à répondre
- Remplissage : indique si le questionnaire est en cours ou terminé
- Source : indique comment votre participant a répondu au questionnaire (Lien URL, QR Code, Email…)
- Prénom, nom, email : ce sont les informations de votre répondant. Ces informations apparaissent uniquement si vous avez utilisé une question de type « formulaire » et que vous avez coché l’option « associer au répondant »
- Score et pourcentage : indique le score obtenu par le répondant en total de points et en pourcentage
- Résultat 1, Résultat 2… : (si vous avez mis du multi-scores dans votre questionnaire) indique le résultat obtenu par chaque score
- Détail des réponses : le bouton « Voir/Modifier » permet de visualiser le détail des réponses données par votre répondant, question par question ainsi que son temps de réponse. Depuis ce bouton vous pouvez également exporter les réponses au format PDF
- Page des résultats : le bouton « ouvrir » permet de visualiser la page de fin de chaque répondant
Pour supprimer une réponse, cliquez sur les 3 petits points à droite de chaque ligne
2. Export CSV
Vous pouvez exporter toutes vos réponses au format CSV en y ajoutant des informations telles que que le score total, le temps passé à répondre, la date etc… Pour en savoir plus sur la personnalisation de votre export, CLIQUEZ ICI.
MES RAPPORTS
Vous avez la possibilité de créer vos propres rapports d’analyses personnalisés ou en générer un automatiquement.
Vous pouvez insérer différents types d’éléments de personnalisation (entête, texte, images) et d’analyses.
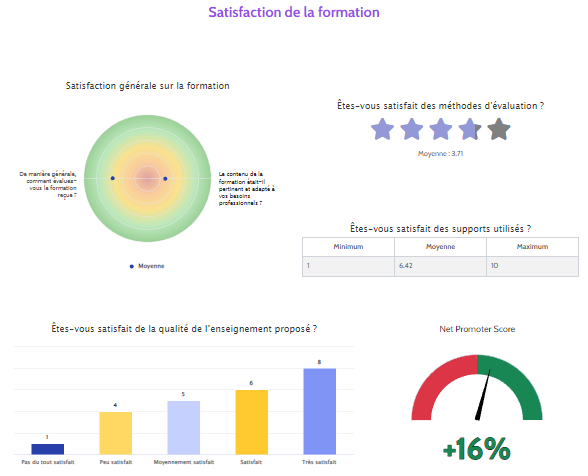
Vous avez ensuite la possibilité de partager ce rapport à vos répondants.
Vous pouvez retrouver les différentes étapes de création ICI.
Récapitulatif des fonctionnalités QUIZ par type de compte
| FREE | PRO | PRO+ |
-Quiz illimités -10 questions/quiz -50 réponses/mois | Toutes les fonctionnalités FREE + -Questions illimitées -Réponses illimitées | Toutes les fonctionnalités PRO + -Questions illimitées -Réponses illimitées |
| -9 types de questions (dont choix unique, choix multiple, formulaire) -Question obligatoire -Bibliothèque de thèmes design | + Ordre aléatoire des choix + Ajout d’une page d’introduction + Ajout d’un logo + Duplication de quiz et de page + Personnalisation du design | + Réordonner les questions aléatoirement + Suppression de la marque Eval&GO |
-1 point par question par défaut -Tous les choix corrects sont exigés pour obtenir une bonne réponse (question choix multiple) | + Associer les données personnelles (prénom, nom, email) aux répondants dans les résultats + Personnalisation du nombre de points par question + Affichage de la correction à la validation de la question + Configuration d’un texte personnalisé à afficher avec la correction | + Ajout d’un minuteur pour tout le quiz et par question + Multi-scores + Affichage du meilleur score du répondant avec un message + Affichage des scores dans un tableau + Affichage des scores sur un graphique + Affichage d’un message personnalisé selon le(s) score(s) du répondant |
| -Lien anonyme et unique -Bouton de partage sur les réseaux sociaux par défaut -QR code -Code d’intégration (embed) -Ajout d’un lien pour relancer le quiz | + Désactivation possible du bouton de partage sur les réseaux sociaux + Plateforme d’envoi de mails et relances (2000 envois / mois) | + Plateforme d’envoi de mails et relances (10 000 envois / mois) + Authentifier un domaine + Paramètres avancés de la campagne (personnaliser l’email de réponse, permettre de répondre plusieurs fois, mode anonyme, programmation de l’envoi et de la relance) |
-Affichage du score uniquement sur le total des points du quiz -Affichage du score en % – Tableau de bord et par répondant -Export CSV | + Affichage du score sur 10, sur 20 ou sur le total des points du quiz + Affichage du score min et du score max + Partage des résultats via un lien URL + Export PDF des réponses individuelles | + Temps moyen de réponse global et par répondant + Visualisation de la page de fin du répondant |
