Sur Eval&GO, vous avez la possibilité de créer tous types de quiz en toute simplicité.
Suivez les étapes suivantes afin de réaliser votre nouveau quiz.
1ère étape : Créez et personnalisez votre questionnaire
Le module « Création » permet d’ajouter vos questions, vos pages et de configurer vos options.
Il est possible de créer un quiz avec du score uniquement avec des questions à choix unique et multiples.
PAGES ET QUESTIONS
- Créer une question
1. Sélectionnez le type de question que vous souhaitez créer dans la colonne de droite
Un grand panel de questions est disponible pour vous.
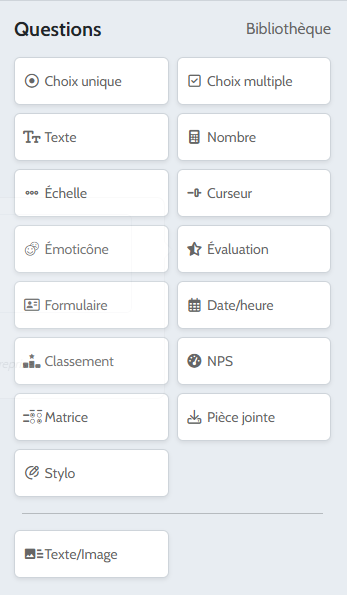
Pour ce qui est des quiz, les questions idéales sont :
Choix unique : une seule réponse possible et permet d’associer un score
Choix multiples : plusieurs réponses possibles et permet d’associer un score
Formulaire : permet de demander des informations concernant vos répondants (email, nom, prénom, nombre, texte, numéro de téléphone)
2. Saisissez le libellé de votre question et les intitulés de vos choix de réponse.
Vous pourrez personnaliser les textes, y ajouter des images, des liens URL etc…
3. Déplacez vos choix à l’aide des flèches à gauche de chaque choix (glisser/déposer)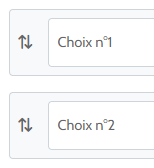
4. Le bouton « Nouveau choix » vous permet d’ajouter des modalités de réponse
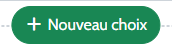
2ème étape : Options de quiz
Le switch « Options de quiz » permet de faire apparaître les options spécifiques à la création d’un quiz.
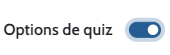
1. Indiquez le/s choix de réponse correct/s en cliquant sur le switch à droite de vos choix.

2. Indiquez le nombre de points de la question (en cas de bonne réponse).

3. Configurez la correction de la question
Vous avez la possibilité d’afficher la correction de vos questions au fur et à mesure que vos participants répondent et/ou à la fin du questionnaire.
OPTION N°1 : Pour afficher la correction au fur et à mesure que vos participants répondent :
- Activez l’option « Afficher la correction à la validation de la question (bonne réponse / mauvaise réponse) »
Cette option permet d’afficher la correction au fur et à mesure. Les bonnes et mauvaises réponses seront mises en évidence et votre répondant verra apparaître le texte « Bonne réponse » ou « Mauvaise réponse ».
Note : si vous avez plusieurs questions sur une même page, les corrections s’afficheront une fois la page entière validée.

- Vous pouvez aussi activer l’option « Configurer un texte personnalisé à afficher avec la correction »
Il s’agit d’un texte personnalisé qui s’affichera en dessous de la correction (« Bonne réponse et Mauvaise réponse »).
Ce texte vous permet de donner des précisions ou une explication pour chaque question. Vous pouvez personnaliser ce texte en modifiant la police et en y ajoutant des images.
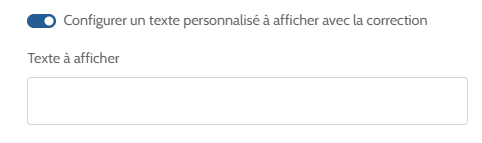
OPTION N°2 : Pour afficher la correction à la fin du quiz uniquement :
- Décochez l’option « Afficher la correction à la validation de la question (bonne réponse / mauvaise réponse) »
- Dans « Page de fin », ajouter l’élément « Rappel des réponses/Corrections »
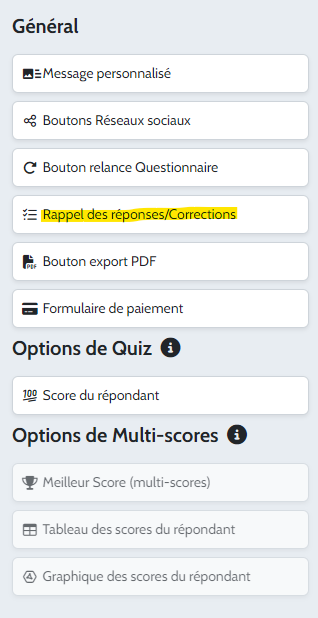
- Si vous voulez que des textes personnalisés de correction apparaissent sur la page de fin uniquement, il faudra activer l’option « Configurer un texte personnalisé à afficher avec la correction » dans chaque question.

- La question formulaire
La question formulaire permet de collecter des informations concernant vos répondants : nom, prénom, email, texte, nombre, numéro de téléphone.
1. Choisissez le type d’information que vous voulez collecter à l’aide du menu déroulant

2. Indiquez l’intitulé de cette information (texte qui apparaîtra juste avant l’encadré permettant d’insérer la réponse).
Vous pouvez noter par exemple : votre nom, âge, nom de la société…

3. L’option « associer au répondant » à droite de la ligne est automatiquement cochée. Si vous voulez que cette information permette d’identifier votre répondant dans les résultats, nous vous invitons à la laisser activée. Si vous souhaitez seulement collecter des données sans identifier vos répondants, décochez l’option.
Seules les informations nom, prénom et email peuvent être associées à vos répondants.

4. Cliquez sur « Nouveau champ » pour ajouter une nouvelle ligne et collecter une nouvelle information

Important :
Si vous collectez des informations personnelles via la question formulaire, cochez l’option « je collecte des données personnelles ».
Cela vous permettra de renseigner le formulaire concernant le traitement des données personnelles collectées via les questionnaires Eval&GO. Ces informations seront consultables par vos répondants lorsqu’ils répondront à cette question et vous permettront d’être en conformité avec le RGPD.
Vous pouvez renseigner et modifier ce formulaire à tout moment en cliquant sur l’onglet « Formulaire FGPD » depuis le module « Création ».
3ème étape : Configurez les options de quiz sur la page de fin
1. Afficher le score du répondant en points et en pourcentage
Sur votre « Page de fin », ajouter l’élément « Score du répondant » dans les « Options de Quiz ».
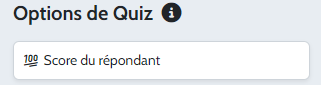
Vous pouvez afficher le score obtenu par votre répondant sur 10, sur 20 ou sur le total de points que vous avez configurés.
Vous pouvez aussi afficher votre score en pourcentage.
Ce pourcentage est calculé en fonction du score maximum qu’il est possible d’obtenir.
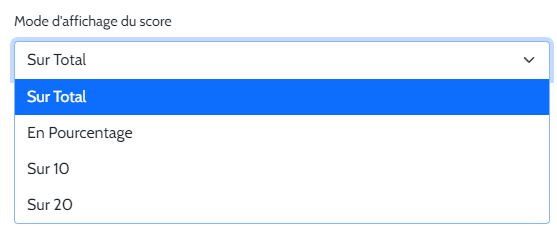
Vous avez aussi la possibilité d’afficher le score de vos répondants à la fois en points et en pourcentage.

2. Ajouter un message personnalisé selon le score du répondant
Vous pouvez configurer des messages personnalisés en fonction du score obtenu par votre répondant : un type de profil, des recommandations ou tout simplement « BRAVO ».

> Cliquez sur l’option Message personnalisé
> Inscrivez votre message et validez
> Cliquez sur les flèches à droite de votre message et conditionnez son affichage
3. Afficher la correction des questions
L’option Rappel des réponses/Corrections permet d’afficher les corrections ( « bonne réponse » et « mauvaise réponse » ainsi que vos éventuels commentaires de correction).

AJOUT D’UN MINUTEUR
Il est possible de configurer une limite de temps pour répondre à votre quiz en ajoutant un minuteur (compte PRO+).
1. Cliquez sur l’onglet « Minuteur »
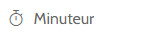
2. Configurez un minuteur pour tout le questionnaire ou sur chaque page, de manière individuelle.
Le temps doit être indiqué en secondes.
Vos répondants verront s’afficher ce minuteur en haut de la page.
A la fin du temps imparti, il ne leur sera plus possible de répondre aux questions de la page en cours (dans le cas d’un minuteur par page) ou à toutes les questions suivantes (dans le cas d’un minuteur global).
Note : vous pourrez également visualiser le temps de réponse de chacun des participants depuis le module « résultats », onglet « résultats par répondant ».
