Puede crear un reporte de análisis personalizado a partir del módulo “Resultados” haciendo clic en “Mis reportes”.
Para empezar, haga clic en «Crear un nuevo reporte desde cero» si desea comenzar con una página en blanco, o haga clic en «Utilizar un reporte generado automáticamente» si desea partir de una base que podrá modificar posteriormente.
Para agregar un elemento a su informe, tiene varias opciones.

Añadir un encabezamiento
Puede añadir un encabezado en las páginas de su reporte.
En su encabezado, puede insertar un elemento disponible a través del menú desplegable en cada uno de los tres espacios (izquierda, medio, derecha). Puede elegir entre añadir el título de su reporte, el logotipo de su cuestionario o el nombre del filtro activo.
También tiene la posibilidad de aplicar su encabezado en todas las páginas activando la opción «Mostrar el encabezado en la primera página» o desde la segunda página desmarcando esta opción. Luego haga clic en «Validar» una vez que todos sus elementos hayan sido seleccionados.

Añadir un texto o una imagen
Puede insertar elementos de texto e imágenes en su reporte haciendo clic en «Agregar Texto/imagen».
Tendrá acceso a diferentes herramientas para editar su texto, insertar enlaces URL e imágenes.
Añadir un análisis
Puede añadir diferentes tipos de análisis, configurar filtros y personalizar su análisis.
Análisis
- Elija el tipo de elementos a analizar (Pregunta, Multiscores, Grupo)
- Seleccione el elemento o elementos que se van a analizar utilizando el menú desplegable
Opciones :
Realizar un análisis comparativo : Si desea realizar un análisis comparativo, active la opción y seleccione el elemento de comparación (pregunta, filtro,…).
Mostrar detalles de las respuestas : Puede mostrar el número de encuestados en el total de encuestados activando la opción. Tenga en cuenta que no es posible activar esta opción si está realizando un análisis comparativo.
- Una vez realizada la configuración, haga clic en «Validar»
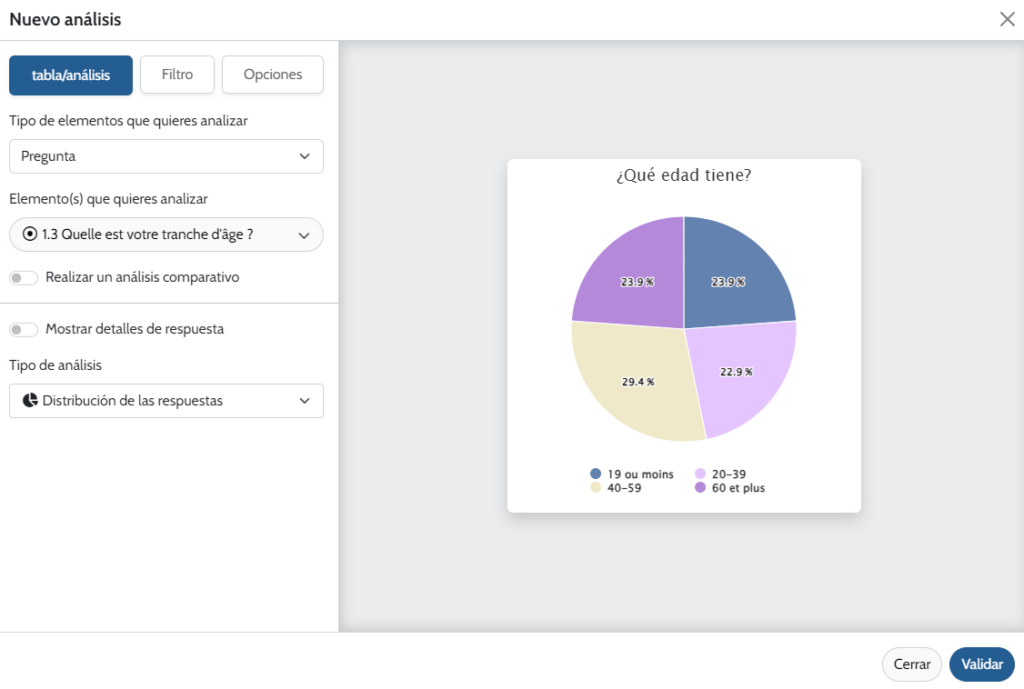
Tiene varios tipos de análisis propuestos, como el detalle de cada respuesta, el número total de encuestados, la distribución de las respuestas, la media, el detractor/pasivo/promotor, ¡Y muchos más!
Tenga en cuenta que solo ofrecemos tipos de análisis adecuados para los tipos de preguntas que se utilizan.
Filtro
Puede aplicar un filtro ya creado o crear un nuevo filtro haciendo clic en «Añadir filtro». Puede encontrar una explicación sobre cómo configurar sus filtros aquí.
Seleccione su filtro y haga clic en «Validar».
Opciones
Puede personalizar su análisis en el módulo «Opciones».
Puede agregar un título. Tiene la opción de escribir su propio título o aplicar un título automáticamente (título de la pregunta, nombre del tipo de análisis, nombre del filtro) haciendo clic en la pequeña flecha que desliza un menú. Puede repetir este método para el subtítulo.
Por último, puede aplicar una paleta de colores a sus diferentes gráficos haciendo clic en el menú desplegable de la paleta de colores. Seleccione la que le guste.
Una vez que hayas hecho los cambios, haga clic en «Validar».
Grupo de preguntas
La funcionalidad avanzada de «grupo de preguntas» (accesible desde una cuenta PRO+ o PRO+ TEAM) permite analizar un grupo de preguntas similares. Al agrupar preguntas, puede generar tablas y gráficos basados en este grupo.
Nota : Las preguntas de un grupo deben ser del mismo tipo para que el análisis sea coherente. Por ejemplo, puede agrupar preguntas de escala entre ellas.
Para crear un grupo :
- Haga clic en «Grupo de preguntas» y luego haga clic en «Nuevo grupo»
- Elija un título por su grupo y seleccione el tipo de pregunta
- Seleccione la(s) pregunta(s) que desea añadir a este grupo
- Haga clic en «Validar»
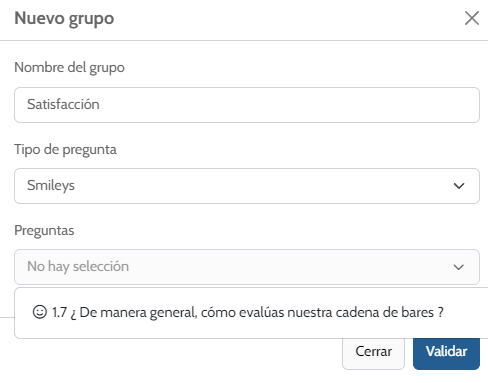
Luego, puede analizar sus grupos de preguntas en el módulo «Análisis» seleccionándolos en «Tipo de elementos que quieres analizar».
Editar su informe
Existe varias opciones para editar su informe.
Páginas de informes
Puede añadir varias páginas de informe haciendo clic en el botón verde «Nueva página». Tiene la opción de reorganizar sus páginas haciendo clic en las dos pequeñas flechas y moviendo su página hacia arriba o hacia abajo.
También puedes duplicar o eliminar una página activa haciendo clic en los tres puntos a la derecha de tu página y haciendo clic en «Copiar» o «Eliminar».
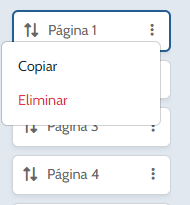
Elementos de análisis
Sus elementos de análisis también se pueden editar. Puede usar el ratón para mover los elementos. Al hacer clic en los tres puntos, puede editar su elemento, duplicarlo, moverlo a otra página o eliminarlo. También puede utilizar la pluma para editar el elemento y la papelera roja para eliminarlo.

Una vez terminado el reporte de análisis, puedes filtrarlo, compartirlo y exportarlo.
