En la nueva versión de Eval&GO, puede exportar sus diversos resultados en varios formatos : CSV, PDF, PPT. Estos se encontrarán en el módulo «Mis exportaciones» de su cuestionario.
1- Exportación de datos individuales en formato CSV
En el módulo «Resultados«, haga clic en «Marcador«.
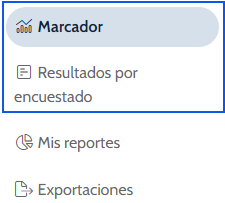
Luego, haga clic en «Exportación CSV»
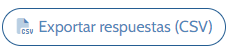
Una ventana se abre para que configure su exportación CSV :
- Seleccione los campos que quiere incluir en su exportación :

Este módulo permite escoger los elementos que quiere ver en las columnas de su archivo CSV como por ejemplo la fecha, el tiempo de respuesta, la puntuación, las preguntas y las respuestas… Haga clic en el «+» para seleccionar los datos que quiere ver en tu CSV.
- Seleccione el tipo de respuestas que quiere incluir :
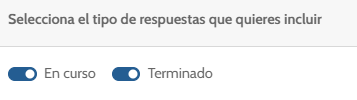
Puede hacer aparecer solo los cuestionarios terminados (son los cuestionarios en los cuales el encuestado ha hecho clic en «Terminar») y / o los cuestionarios en curso (los que no están terminados).
- Mostrar las respuestas realizadas en modo test :
Esta opción permite incluir o no las respuestas realizadas a partir del modo «test».
- Filtrar por fecha :
Con esta opción, puede exportar los resultados de un cierto periodo (de un día, un mes, un año…). Solo tiene que ingresar una fecha de inicio y una fecha de fin.
- Mostrar las opciones avanzadas :
Por defecto, las opciones avanzadas están configuradas para que obtengas un archivo que pueda abrirse desde la mayoría de los software de análisis de datos. Sin embargo, puede modificar ciertos parámetros como el separador, el delimitador, la codificación y la forma de mostrar las respuestas en las celdas de tu archivo.
Su archivo CSV llevará el nombre de su cuestionario con la fecha y hora de la exportación. Puede encontrar su exportación en el módulo «Mis exportaciones» de su cuestionario.
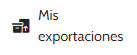
2- Para exportar las respuestas individuales en un archivo PDF
A partir del módulo «Resultados» de su cuestionario en línea, también puede exportar las respuestas individuales, encuestado por encuestado.
Haga clic en «Resultados por encuestado». Aparece la lista de todos sus encuestados con : la fecha de inicio del cuestionario, el nivel de llenado (no iniciado, en curso, terminado), modo test (si el cuestionario ha sido realizado en modo test desde el módulo «Vista»), el nombre, apellido y correo electrónico del encuestado, sus respuestas y su página de resultados.
En la columna «Detalles de las respuestas», haga clic en «Ver detalles».
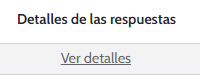
Puede ver el detalle de las respuestas de su encuestado según las opciones que ha activado en su cuestionario y en la página de cierre.
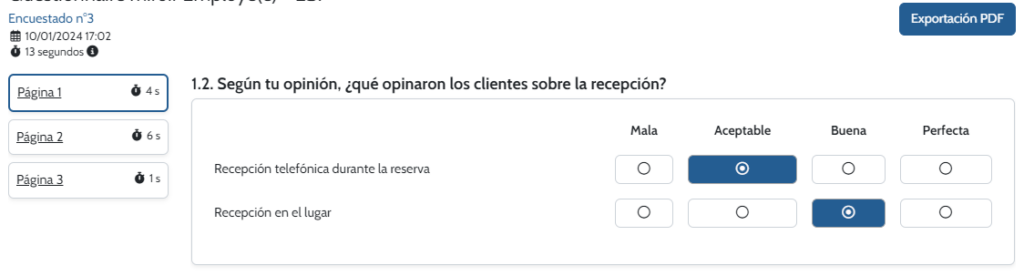
Haga clic en «Exportación PDF» para obtener un archivo PDF con las respuestas de este encuestado.
Nota : El archivo se descargará directamente en su ordenador.
3- Para exportar los resultados globales en un archivo PDF y PPT
También puede exportar respuestas generales en formato PDF desde las pestañas «Marcador» o «Mis reportes».
En la pestaña «Marcador», puede visualizar el informe creado automáticamente por Eval&GO, pregunta por pregunta. Haga clic en el botón azul de «Exportar informe» en la esquina superior derecha. Tiene la opción de exportar como PDF o PPT en el menú desplegable Tipo.
Exportar en formato PDF
Hay varias opciones de configuración disponibles :
- Mantener los filtros activos : Si ha creado y aplicado un filtro en sus resultados por pregunta, con esta opción activada, puede exportar sus resultados filtrados.
- Contenido de la exportación : Esto le permite seleccionar las páginas que desea tener en su exportación. Por defecto, todas las páginas numeradas están presentes. Al hacer clic en el menú desplegable, puede seleccionar las páginas que desea agregar y desmarcar aquellas que no desea tener.
- Diseño : Seleccione si desea su exportación en formato vertical u horizontal.
Exportar en formato Presentación (PowerPoint)
Al igual que con la exportación en PDF, puede elegir mantener o no mantener los filtros activos en sus resultados por pregunta. También tiene la opción de elegir la extensión que leerá su exportación PPT, ya sea PPTX (Microsoft PowerPoint) u ODP (Open Office).
Una vez que haya configurado su exportación, la encontrará en su módulo «Mis exportaciones».
Exportar el informe en línea en formato PDF
Tiene la opción de compartir en línea sus resultados generales con contactos y que ellos lo exporten a PDF. Una vez que el informe en línea esté abierto, simplemente haga clic en el botón «Exportar a PDF». El PDF se cargará directamente en el ordenador (si el tamaño del archivo es pequeño) o se le pedirá que ingrese una dirección de correo electrónico a la que se enviará la exportación. Una vez recibido el correo electrónico, solo tiene que hacer clic en el botón de descarga de la exportación.
4 – Exportación del reporte personalizado en formato PDF y PPT
Su reporte personalizado se puede exportar en dos formatos : PDF y PPT. Para ello, haga clic en el botón «Exportar» en la esquina superior derecha. Luego seleccione el formato de exportación deseado en el menú desplegable y confirme. Encontrará su exportación en el módulo «Mis exportaciones».
Al igual que los Resultados por pregunta, esto también se puede compartir en línea y exportar en formato PDF. Una vez que esté abierto, simplemente haga clic en «Exportar a PDF». La exportación será directamente en su ordenador, o se enviará a una dirección de correo electrónico que haya proporcionado.
5 – Módulo «Mis exportaciones»
En este módulo, encontrará las exportaciones que ha realizado. Permanecen presentes durante 30 días antes de caducar. Puede descargar su exportación haciendo clic en el nombre de su exportación (columna Archivo) o haciendo clic en los tres puntos a la derecha de su exportación y luego en «Descargar». Si desea eliminar una exportación, haga clic en «Eliminar«.
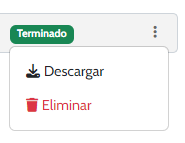
Encontrará varias informaciones sobre su exportación en este módulo :
- En la primera columna llamada «Archivo», encontrará el nombre de su archivo junto con la fecha y hora de la exportación. Al hacer clic en el nombre, puede exportar el archivo a su ordenador.
- La segunda columna, «Tipo de exportación», le informa si su exportación es de Resultados o de Reporte.
- La columna «Formato» indica en qué formato (PDF, CSV, PPT) se realizó la exportación.
- Encontrará la fecha y hora de creación de la exportación en la columna «Fecha de creación» y en cuántos días caducará su exportación.
- La columna «Estado» le informará sobre el progresso de su exportación : en espera de ser procesada, En proceso, Completada, Fallida.

