La fonctionnalité « Multi-scores » (disponible en PRO+ et PRO+Équipe) permet d’attribuer des points à vos questions selon différents critères ou différentes thématiques.
Le Multi-scores est notamment utilisé pour réaliser des tests de personnalité.
Cette option est utilisable avec des questions à choix unique et multiple.
1. Comment configurer votre Multi-scores
Dans le module « Création », cliquez sur l’onglet « Multi-scores »
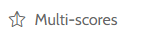
Commencez par créer un premier score en cliquant sur « Ajouter un score »
- Donnez un nom à votre score et cliquez sur « Valider ».
- Créez ensuite de nouvelles colonnes en fonction de vos thématiques. Vous pouvez créer jusqu’à 30 scores.
- Pour attribuer des points, cliquez sur « Attribuer des points à ces choix de réponse » à droite de chaque question.
- Insérez vos points à l’intérieur des cases : vous pouvez inscrire des nombres positifs, négatifs ainsi que des nombres décimaux (par tranche de 0.5).
- Validez vos modifications en cliquant sur le bouton bleu « Sauvegarder ».
- Répétez cette procédure pour chacune de vos questions. Si vous avez créé plusieurs pages, cliquez sur les pages suivantes à gauche et attribuez vos points comme expliqué précedemment.
NOTE :
1) Vous pouvez renommer et / ou supprimer un score à tout moment en cliquant sur les « trois petits points » à droite de chaque colonne.
2) Vous pouvez exporter la configuration de votre multi-scores en cliquant sur « Exporter en CSV » en haut à droite. Cela vous permettra de vérifier votre notation une fois finalisée.
2. Les options « Multi-scores » sur la page de fin
Depuis le module « Création », cliquez sur « Page de fin« . Cliquez ensuite sur « Nouvel élément » et sélectionnez l’élément lié au Multi-scores que vous souhaitez ajouter, configurez-le et validez.
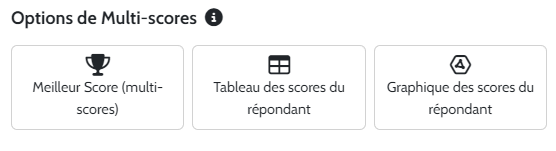
Meilleur Score
Affichez le meilleur score Multi-scores obtenu par vos répondants.
- Texte à afficher : saisissez le message annonçant le score (ex : Votre score est)
- Mode d’affichage du score : choisissez si votre score doit s’afficher sur le total de points, sur 10, 20 ou en %.
- Textes personnalisés : configurez un texte personnalisé pour chacun de vos Multi-scores. Ces messages accompagneront le score obtenu.
Tableau des scores du répondant
Affichez les scores totaux de vos répondants dans un tableau.
- Nombre de score(s) à afficher : sélectionnez le ou les scores que vous souhaitez afficher dans un tableau (Tous les scores/Le meilleur score/Les 2 meilleurs scores etc…)
- Intitulé de la colonne catégorie / Score : vous pouvez renommer les colonnes du tableau
Radar des scores du répondant
Affichez les scores totaux de vos répondants dans un graphique.
- Scores à afficher: sélectionnez les catégories de scores que vous souhaitez sur le graphique
- Type de graphique : sélectionnez le type de graphique souhaité (graphique radar, en colonnes ou en barres)
Note : il faut un minimum de 3 catégories de score pour pouvoir générer un radar
Message personnalisé
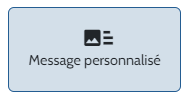
Insérez un message personnalisé pour vos répondants. Vous pouvez aussi configurer son affichage selon un score Multi-scores obtenu. Il vous suffira de créer votre message avec cette option.
Une fois créé, cliquez sur les flèches à droite de votre message et conditionner son affichage avec le Multi-Scores.

Vous pouvez par exemple afficher un message si le score est supérieur ou inférieur à une valeur, ou s’il est compris entre deux valeurs.
Entre chaque condition, les connecteurs « ET » / « OU » vous permettent de créer des règles d’affichage plus ou moins complexes selon vos besoins.
N’hésitez pas à tester votre multi-scores et les options activées sur la page de fin depuis le menu « Aperçu ».
3. Comment visualiser les résultats de vos répondants
- Visualiser les scores de vos répondants sous forme de tableau et de graphique
Pour chaque répondant, vous pouvez visualiser les scores obtenus à chacune des thématiques, sous forme de tableau et de graphique.
Pour cela, rendez-vous dans le module « Résultats » et cliquez sur « Résultats par répondant »
- Cliquez sur le bouton « Voir/Modifier » qui se trouve à droite de chaque ligne
- Dans cette fenêtre, apparaîtront un tableau et un graphique ainsi que le détail des réponses de votre répondant
- Vous pouvez exporter cet affichage en PDF
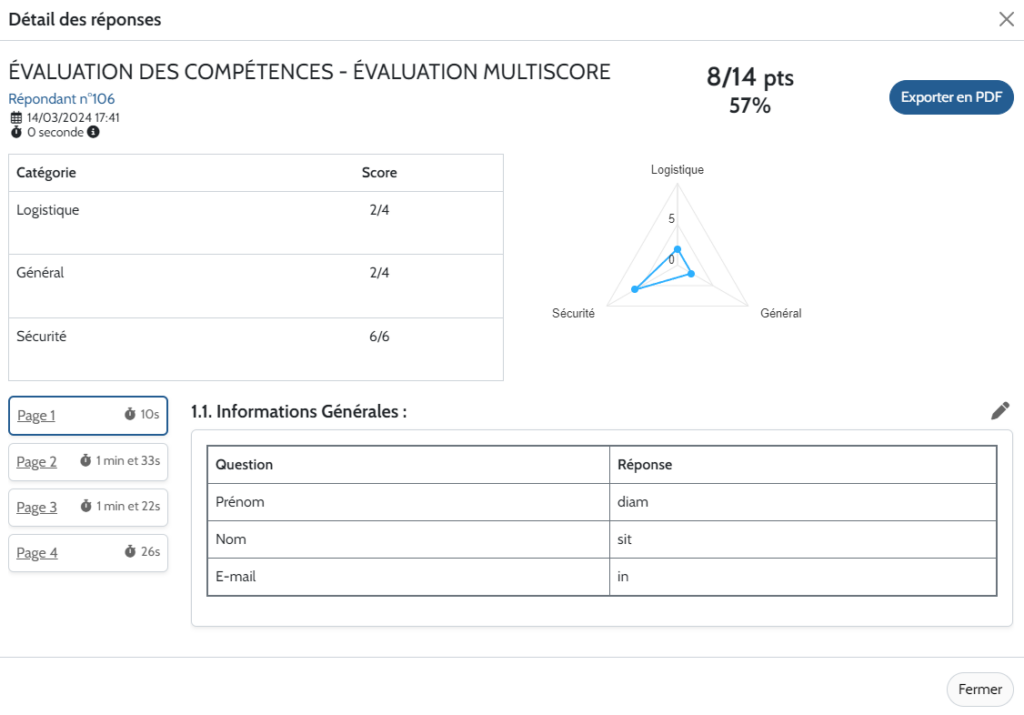
NOTE :
Lorsque vous n’avez qu’un ou deux scores dans votre multiscores, le graphique sera proposé sous forme de barres. À partir de trois scores, les résultats s’afficheront sous forme de radar (toile d’araignée).
- Visualiser la page de fin de chaque répondant
Vous pouvez récupérer le lien URL de la page de fin de chacun de vos répondants.
Cela vous permettra par exemple de visualiser le profil ou les messages personnalisés que chaque répondant a vu apparaître sur sa page de fin.
Pour cela, rendez-vous dans le module « Résultats » et cliquez sur « Résultats par répondant »
- Dans la colonne « Page des résultats« , cliquez sur le bouton « Ouvrir »
- Vous pouvez visualiser la page de fin de votre répondant
- Copiez le lien si vous souhaitez la partager

