L’onglet « Mes contacts » vous permet de créer et d’importer des contacts ou des groupes de contacts dans l’application. Vous gagnez ainsi du temps lors de vos campagnes d’emailing.
Pour créer des contacts, vous avez deux possibilités :
- Méthode 1 : En cliquant sur le bouton « nouveau contact ». Cette méthode permet de créer de nouveaux contacts, un par un.
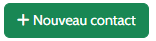
- Méthode 2 : En cliquant sur « importer des contacts ». Cette méthode vous permet d’importer directement une liste de contacts à l’aide d’un fichier CSV.

Méthode 1 : Créer un nouveau contact
- Cliquez sur « nouveau contact »
- Renseignez obligatoirement l’adresse email du contact
- Vous pouvez également renseigner son prénom, son nom et son téléphone
Note : l’identifiant et le mot de passe ne sont pas obligatoires. Il faudra les renseigner uniquement en cas d’activation de l’option « accès par identifiant/ mot de passe » dans votre questionnaire (module « Publier », onglet « Options »).
- Il est possible d’ajouter des champs personnalisés (par exemple un numéro client, la société etc…). Les champs personnalisés doivent être préalablement créés dans l’onglet « paramètres »
Si vous souhaitez ajouter vos contacts à un groupe existant, cochez la case correspondante à votre groupe. Si vous n’avez pas de groupe, vous pouvez en créer un à l’aide du bouton « ajouter un groupe ». Les groupes peuvent également être créés depuis l’onglet « paramètres ».
- N’oubliez pas de cocher la case « Je certifie que les contacts importés sont « Opt-In » » avant de valider.
Un contact « Opt-In » est un contact qui remplit les conditions suivantes :
- Il a explicitement donné son accord au cours des 12 derniers mois pour recevoir des enquêtes par e-mail
- Son adresse n’a pas été récupérée d’un tiers
- Son adresse n’a pas été achetée ou louée
Méthode 2 : Importer un fichier CSV de contacts
- Cliquez sur « importer des contacts »
- Choisissez votre fichier. Précisez si votre fichier est enregistré au format « séparateur virgule ou point-virgule ».
- Indiquez si votre fichier contient une ligne d’entête en cochant la case correspondante.
- Pensez à définir l’ordre dans lequel les éléments tels que prénom, nom, téléphone etc…apparaissent de votre fichier. Veuillez glisser-déposer les champs que vous souhaitez importer depuis la liste « champs disponibles » sous le champ « E-mail ». Vos champs doivent apparaître dans le même ordre que les colonnes de votre fichier CSV. Important : l’adresse email de vos contacts doivent obligatoirement figurer dans la première colonne de votre fichier.
Si vous avez d’autres informations à importer comme par exemple la société ou un numéro client, vous devrez au préalable créer des champs personnalisés à partir de l’onglet « paramètres ».
Si vous souhaitez ajouter vos contacts à un groupe existant, cochez la case correspondante à votre groupe. Si vous n’avez pas de groupe, vous pouvez en créer un à l’aide du bouton « ajouter un groupe ». Les groupes peuvent également être créés depuis l’onglet « paramètres ».
- N’oubliez pas de cocher la case « Je certifie que les contacts importés sont « Opt-In » » avant de valider.
AIDE :
Si vous rencontrez des difficultés lors du téléchargement de votre fichier, assurez-vous que votre tableau soit correct :
1. Votre fichier doit être enregistré au format CSV (point-virgule ou virgule) et non au format Excel (.xlsx).
2. La première colonne de votre fichier doit obligatoirement contenir les adresses email de vos contacts.
3. Si votre fichier comporte une ligne d’en-tête (intitulés des colonnes), assurez-vous d’avoir coché la case « Mon fichier a un en-tête » avant le téléchargement du fichier.
4. Il ne doit y avoir aucune cellule « adresse email » vide.
5. Il ne peut y avoir qu’une seule adresse email par cellule.
6. Aucun caractère spécial n’est autorisé dans les cellules du tableau.
7. Aucun espace dans les cellules « email » n’est autorisé (que ce soit avant ou après l’adresse).
8. Aucun retour à la ligne ne doit être fait à l’intérieur des cellules du tableau.
9. Vos adresses emails doivent être au bon format (identifiantmail@unsitemail.com).
Astuce : si vous rencontrez des problèmes lors du téléchargement, ouvrez votre fichier CSV dans un éditeur de texte tel que Notepad++ ou Bloc-Notes pour chercher d’éventuels espaces inadaptés et autres erreurs similaires.
