«Mostrar múltiples elementos a sus encuestados en la página final del cuestionario, como un resumen de sus respuestas, su puntuación, mensajes personalizados, un formulario de pago, etc.
Para configurar su página final con el nuevo editor, vaya al módulo de Creación de su cuestionario y haga clic en Página final.
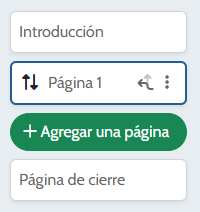
Configuración de su página final
Añadir elementos de cierre de página funciona de la misma manera que añadir preguntas. Elija los elementos deseados de la lista a la derecha, seleccione las opciones requeridas y luego confirme su elección. Personalice el elemento y valide nuevamente. Luego aparecerá en su página. Para incluir elementos adicionales, simplemente repita el proceso seleccionando un nuevo elemento.
Aquí están los diferentes elementos disponibles para personalizar su página final:
Mensaje
Esta opción le permite mostrar un mensaje a sus encuestados. Puede ser un mensaje de agradecimiento o un mensaje personalizado según sus respuestas o su puntuación.
La visualización de tus mensajes puede entonces ser condicionada usando el ícono de flechas a la derecha de cada elemento.
Botones de redes sociales
Esta opción permite a sus encuestados compartir su cuestionario en las redes sociales de su elección.
Texto a mostrar: este es el texto que acompañará a los botones de redes sociales. Por ejemplo, «Comparte este cuestionario».
Redes sociales: seleccione las redes sociales en las que desea que sus encuestados lo compartan.
Botón de exportación PDF
Esto permite a sus encuestados exportar la página final del cuestionario. Tiene la opción de cambiar el color del botón para que se ajuste a su diseño.
Título del botón: escriba el mensaje que aparecerá en su botón.
Color del botón: seleccione el color deseado.
Botón de reinicio del cuestionario
Esta opción permite agregar un botón en la página final. Sus encuestados podrán generar una nueva respuesta si es necesario.
Formulario de pago
Integre un formulario de pago de Stripe para permitir que sus encuestados paguen una cantidad que usted define o una cantidad personalizada según sus respuestas.
Nota: esta opción requiere tener una cuenta de Stripe.
Clave API de Stripe: indique la clave pública y la clave secreta / limitada accesibles desde su cuenta de Stripe. Descubra cómo vincular su cuenta de Stripe.
Redirección después del pago: elija si sus encuestados deben permanecer en la página final o si deben ser redirigidos a otra página una vez realizado el pago.
Mensaje de confirmación: redacte un mensaje de confirmación de pago.
Dos opciones se ofrecen para definir el monto a pagar por sus encuestados:
Monto por defecto: ingrese el monto total a pagar al final del cuestionario.
Monto según las respuestas: indique el monto para cada elección de respuesta a su/s pregunta(s).
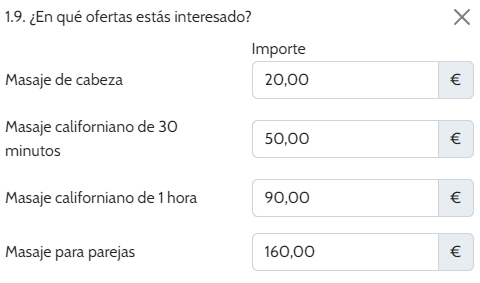
Nota: Si su cuestionario está integrado en una página web (iframe), sus encuestados deberán realizar el pago desde una nueva pestaña. Esto se debe a las configuraciones de seguridad de los métodos de pago de Stripe y Paypal que impiden la integración en un iframe.
Resumen de respuestas / Correcciones
Muestre el resumen de las respuestas ingresadas por sus encuestados y/o sus correcciones. Puede seleccionar todas las preguntas o solo algunas preguntas.
La visualización de la corrección será posible en el marco de un cuestionario y si las Opciones de cuestionario están activadas.
Puntuación
Muestre la puntuación de sus encuestados en el marco de un cuestionario o de una prueba de conocimientos. Para ello, deberá activar las Opciones de cuestionario en sus preguntas.
Texto a mostrar: escriba el mensaje anunciando la puntuación (por ejemplo: Su puntuación es).
Modo de visualización de la puntuación: elija si su puntuación debe mostrarse en el total de puntos, en 10, 20 o en %.
Multiscoring
Las opciones de visualización a continuación están disponibles solo si ha configurado Multiscoring en su cuestionario.
Mejor puntuación
Muestre la mejor puntuación Multiscoring obtenida por sus encuestados.
Texto a mostrar: escriba el mensaje anunciando la puntuación (por ejemplo: Su puntuación es).
Modo de visualización de la puntuación: elija si su puntuación debe mostrarse en el total de puntos, en 10, 20 o en %.
Textos personalizados: configure un texto personalizado para cada una de sus Multi-puntuaciones. Estos mensajes acompañarán la puntuación obtenida.
Tabla de puntuaciones del encuestado
Muestre las puntuaciones totales de sus encuestados en una tabla.
Número de puntuación(es) a mostrar: seleccione la(s) puntuación(es) que desea mostrar en una tabla (Todas las puntuaciones/La mejor puntuación/Las 2 mejores puntuaciones, etc.).
Título de la columna categoría / Puntuación: puede cambiar el nombre de las columnas de la tabla.
Radar de las puntuaciones del encuestado
Muestre las puntuaciones totales de sus encuestados en un gráfico.
Puntuaciones a mostrar: seleccione las categorías de puntuaciones que desea en el gráfico.
Tipo de gráfico: seleccione el tipo de gráfico deseado (gráfico de radar, en columnas o en barras).
Nota: se requiere un mínimo de 3 categorías de puntuación para obtener un gráfico de tipo radar.
Personaliza tu gráfico
Tienes herramientas a tu disposición para personalizar tu gráfico, sin importar su tipo:
Color del gráfico: selecciona el color que deseas aplicar a tu gráfico haciendo clic en el cuadrado de color. Según el tipo de gráfico, el color se aplicará a un elemento específico (columna, barra, rama del radar).
Personalizar el color de los elementos del gráfico: tienes la opción de aplicar diferentes colores a tus columnas/barras/ramas según la puntuación obtenida por tus encuestados. Selecciona el rango de puntuación para el cual deseas mostrar un color específico (por ejemplo: De 0 a 25) y luego elige el color a aplicar.
Agregar zonas de color: puedes aplicar colores a diferentes zonas de tu gráfico (en el fondo). Para hacerlo, indica a qué rango de puntuación se aplicará y con qué color.
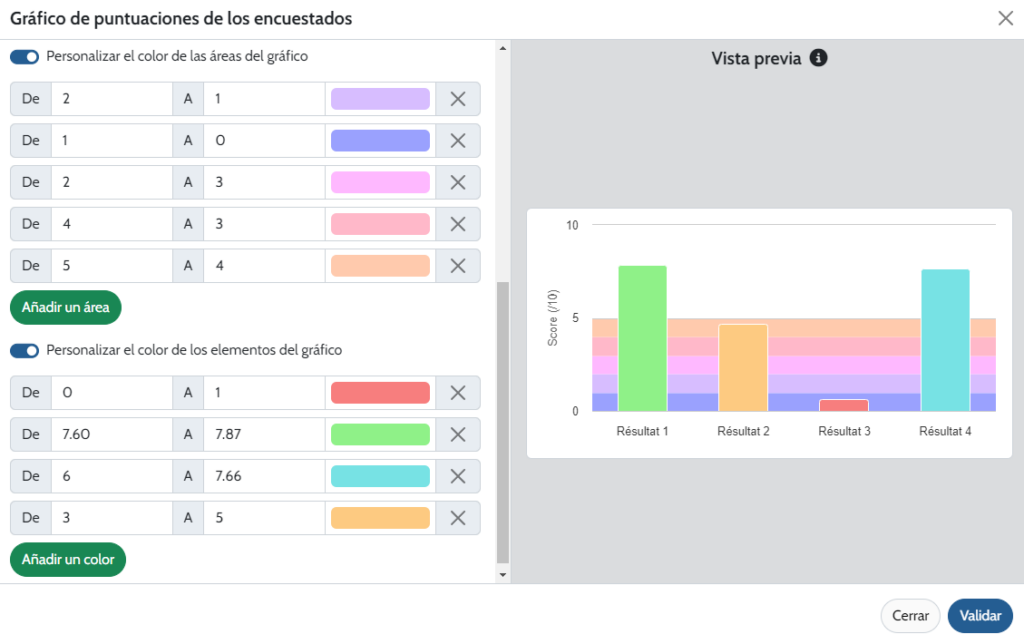
Condicionar la visualización de sus elementos de la página final
Tiene la posibilidad de condicionar la visualización de sus elementos finales según una o varias respuestas seleccionadas por sus encuestados.
Para ello, haga clic en el pequeño ojo a la derecha del elemento que desea condicionar o en los tres puntos a la derecha, luego en Conexiones condicionales.

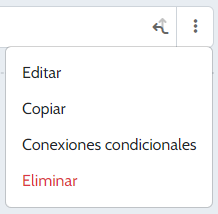
Luego configure sus condiciones de visualización.
Modificar/eliminar/reorganizar sus elementos de la página final
Puedes modificar o eliminar un ítem haciendo clic en él, o haciendo clic en los tres puntos a la derecha, luego en Modificar/Eliminar en el menú desplegable.
También tiene la posibilidad de cambiar el orden de visualización de sus elementos haciendo clic en las dos flechas a la izquierda de un elemento y realizando un arrastrar/soltar
¿Por qué un elemento está atenuado?

Si un ítem aparece en gris, significa que las opciones del cuestionario asociadas no han sido activadas. Este puede ser el caso de los ítems de Puntuación y Multipuntuación.
