Affichez de multiples éléments à vos répondants sur la page de fin du questionnaire comme le récapitulatif de leurs réponses, leur score, des messages personnalisés, un formulaire de paiement etc…
Pour configurer votre page de fin à l’aide du nouvel éditeur, rendez-vous dans le module Création de votre questionnaire et cliquez sur Page de fin.

Configuration de votre page de fin
L’ajout des éléments de page de fin fonctionne de la même manière que l’ajout des questions. Choisissez les éléments souhaités dans la liste à droite, sélectionnez les options requises, puis confirmez votre choix. Personnalisez ensuite l’élément et validez de nouveau.
Celui-ci apparaitra ensuite sur votre page. Pour inclure d’autres éléments, répétez simplement le processus en choisissant un nouvel élément.
Voici les différents éléments à votre disposition pour personnaliser votre page de fin :
Message personnalisé
Cette option vous permet d’afficher un message à vos répondants. Il peut s’agir d’un message de remerciements ou d’un message personnalisé en fonction de leurs réponses ou de leur score.
L’affichage de vos messages pourra ensuite être conditionné à l’aide d’icône « flèches » à droite de chaque élément.
Boutons réseaux sociaux
Cette option permet à vos répondants de partager votre questionnaire sur les réseaux sociaux de votre choix.
- Texte à afficher : il s’agit du texte qui accompagnera les boutons de réseaux sociaux. Par exemple « Partagez ce questionnaire ».
- Réseaux sociaux : sélectionnez les réseaux sociaux sur lesquels vous souhaitez proposer à vos répondants de le partager.
Bouton export PDF
Celui-ci donne la possibilité à vos répondants d’exporter la page de fin du questionnaire. Vous avez la possibilité de modifier la couleur du bouton pour que celui-ci s’accorde à votre design.
- Titre du bouton : inscrivez le message qui s’affichera sur votre bouton
- Couleur du bouton : sélectionnez la couleur souhaitée
Bouton de relance du questionnaire
Cette option permet d’ajouter un bouton sur la page de fin. Vos répondants pourront ainsi générer une nouvelle réponse si besoin.
Formulaire de paiement
Intégrez un formulaire de paiement Stripe pour permettre à vos répondants de payer un montant que vous définissez ou un montant personnalisé en fonction de leurs réponses.
Note : cette option nécessite d’avoir un compte Stripe.
- Clé API Stripe : indiquez la clé publique et la clé secrète / limitée accessible depuis votre compte Stripe. Découvrez comment lier votre compte Stripe
- Redirection après paiement : choisissez si vos répondants doivent rester sur la page de fin ou s’ils doivent être redirigés vers une autre page une fois le paiement effectué.
- Message de confirmation : rédigez un message de confirmation de paiement
Deux options s’offrent à vous définir le montant à régler par vos répondant : - Montant par défaut : insérez le montant total à régler en fin de questionnaire
- Montant selon les réponses : indiquez le montant pour chaque choix de réponse à votre/vos question(s).
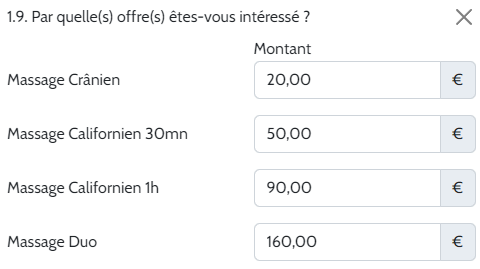
Note : Si votre questionnaire est intégré sur une page web (iframe), vos répondants devront procéder au paiement depuis un nouvel onglet. Ceci est dû aux configurations de sécurité des modes de paiement Stripe et Paypal qui empêchent l’intégration dans une iframe.
Récapitulatifs des réponses / Corrections
Affichez le récapitulatif des réponses saisies par vos répondants et/ou leurs corrections.
Vous pouvez sélectionner l’ensemble des questions ou certaines questions uniquement.
L’affichage de la correction sera possible dans le cadre d’un quiz et si les Options de Quiz sont activées.
Score
Affichez le score de vos répondants dans le cadre d’un quiz ou d’un test de connaissances. Pour cela il vous faudra activer les Options de quiz dans vos questions.
- Texte à afficher : saisissez le message annonçant le score (ex: Votre score est)
- Mode d’affichage du score : choisissez si votre score doit s’afficher sur le total de points, sur 10, 20 ou en %.
Multi-score
Les options d’affichage ci-dessous sont disponibles uniquement si vous avez configuré du Multi-Scores dans votre questionnaire.
Meilleur Score
Affichez le meilleur score Multi-scores obtenu par vos répondants.
- Texte à afficher : saisissez le message annonçant le score (ex : Votre score est)
- Mode d’affichage du score : choisissez si votre score doit s’afficher sur le total de points, sur 10, 20 ou en %.
- Textes personnalisés : configurez un texte personnalisé pour chacun de vos Multi-scores. Ces messages accompagneront le score obtenu.
Tableau des scores du répondant
Affichez les scores totaux de vos répondants dans un tableau.
- Nombre de score(s) à afficher : sélectionnez le ou les scores que vous souhaitez afficher dans un tableau (Tous les scores/Le meilleur score/Les 2 meilleurs scores etc…)
- Intitulé de la colonne catégorie / Score : vous pouvez renommer les colonnes du tableau
Radar des scores du répondant
Affichez les scores totaux de vos répondants dans un graphique.
- Scores à afficher: sélectionnez les catégories de scores que vous souhaitez sur le graphique
- Type de graphique : sélectionnez le type de graphique souhaité (graphique radar, en colonnes ou en barres)
Note : il faut un minimum de 3 catégories de score pour obtenir un graphique type radar.
Personnalisez votre graphique
Vous avez à votre disposition des outils pour personnaliser votre graphique, quel que soit son type :
Couleur du graphique : sélectionnez la couleur que vous souhaitez appliquer à votre graphique en cliquant sur le carré coloré. Selon votre type de graphique, la couleur va s’appliquer sur un élément en particulier (colonne, barre, branche du radar).
Personnaliser la couleur des éléments du graphique : vous avez la possibilité d’appliquer différentes couleurs à vos colonnes/barres/branches selon le score obtenu par vos répondants. Sélectionnez l’échelle de score à laquelle vous souhaitez afficher une certaine couleur (exemple : De 0 à 25) et ensuite la couleur à appliquer.
Ajouter des zones de couleur : vous pouvez appliquer des couleurs sur différentes zones de votre graphique (en fond). Pour cela, indiquez derrière quelle échelle de score elle s’appliquera, et avec quelle couleur.

Conditionner l’affichage de vos éléments de page de fin
Vous avez la possibilité de conditionner l’affichage de vos éléments de fin selon une ou des réponses sélectionnées par vos répondants.
Pour cela, cliquez sur les fléches à droite de l’élément que vous souhaitez conditionner ou sur les trois points à droite, puis sur Branchement conditionnel.

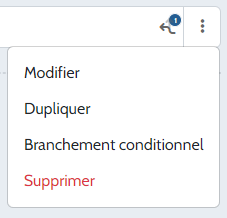
Configurez ensuite vos conditions d’affichage.
Modifier/supprimer/réorganiser vos éléments de page de fin
Vous pouvez modifier ou supprimer un élément en cliquant sur celui-ci, ou en cliquant sur les trois points à droite, puis sur Modifier/Supprimer présent sur le menu.
Vous avez aussi la possibilité de changer l’ordre d’affichage de vos éléments en cliquant sur les deux flèches à gauche d’un élément et en effectuant un glisser/déposer.
Pourquoi est-ce qu’un élément est grisé ?

Si un élément est grisé, c’est que les options de questionnaires associées n’ont pas été activées. Cela peut être le cas pour les éléments de type Score et Multi-scores.
