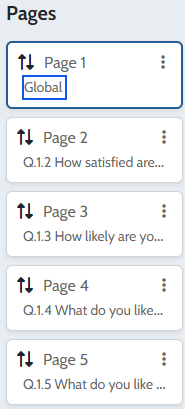With the “Results” module, you can now transform your dashboard into a report and customize it !
To get started, click on “Edit My Report” in the “Dashboard” tab of the “Results” module.
A report will be automatically generated with several analyses per question on each page.
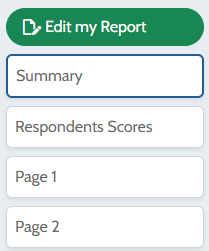
You can then choose to keep the report as is or make some modifications such as adding or editing analyses, changing the colors of the analysis, or filtering the report.

Changing Report Colors with Color Palette
By clicking on the “Color Palette” button, you can access different palettes that have already been created (on other reports or questionnaires).
You can create a new palette by clicking the green “New Palette” button. This will give you access to an automatically generated palette. The cross next to a color will allow you to delete that specific shade.
By clicking directly on the color, you can access the color picker, where you can change the shade. Once the palette is set, click on “Confirm“.
To ensure a palette is used, make sure to set it as the “default palette.“
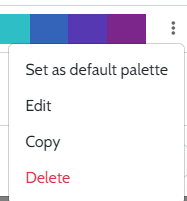
Modifying and Moving an Element
You can edit and move all elements present on each page of the automatically generated report. When you hover over an element, a toolbar appears:

The arrows button allows you to move the element.
To do this, hold down the button until the element is in the desired position.
By clicking on the Pencil, you can either edit the text element or access the editing menu of an analysis.
From the three small dots, you can duplicate an element or move it to another page.
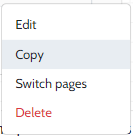
If you want to change the dimensions of your element’s block, you can click on the arrow at the bottom right of the element, hold it down, and make the desired change. You can enlarge or reduce the block vertically, horizontally, and diagonally.
Adding an Analysis
You can add different types of analyses, configure filters, and customize your analysis. Check out our “How to Create an Analysis Report?” page for more details.
Adding, Moving and Renaming a Report Page
- Adding a Page
To add a new page to your report, click the green “New Page” button.
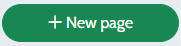
The new page will be blank except for an editable header. You can add font/image elements or table/analysis using the buttons at the top of the page.

You can also move existing elements to this new page as described earlier.
Moving a Page
The arrows button allows you to move a page up or down in the report.
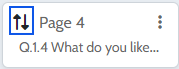
Renaming a Page
In your report, each question is analyzed on a separate page, with each page named after the question’s label. To improve navigation, you can rename a page by clicking on the small three dots and selecting “Rename Page.”