From a PRO account, you can use the Upload type of question. That question allows your repondents to upload one or several documents in the following formats: Word, Word 2007, JPEG, PNG, PDF.
That type of question is useful if you want your respondents to upload documents, such as their curriculum, picture, certification, a proof…
Adding an upload question :
- Go to the “Edit” unit of your questionnaire.
- Click on “New question” then on “Upload”.
- Add your question.
- Select the format(s) that you accept.
- If you wish that your respondents may be able to upload several files, activate the “Allow Multiple Uploads” option (available wirth a PRO+ account).
- Click on “Confirm”.
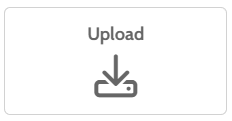
By clicking on “Upload, your respondents will be able to upload one or several files (available with a PRO+ account).
Note : the size of a file cannot exceed 10Mo.
You have different options to download the files uploaded by your respondents :
1- From the results per respondents:
- In the “Results” unit of your survey, go to the “Results per respondent” tab.
- Click on “View details” on the right of the respondent for whom you wish to export their documents.
- Go to your upload question and click on the file(s) you wish to export.
2- You can also export the documents from the PDF file of the report of your respondent:
- Go to the “Response per respondent” tab in the “Results” unit.
- Click on “View details”.
- Click on “PDF Export”.
- Go to your upload question and click on the file(s) you wish to export.
Note : the files uploaded by your respondents cannot by downloaded from a CSV file.
Those files can be downloaded only by the user of the Eval&GO account when they are connected on the application.
3- Massively, by making a ZIP export of all the documents :
- Go to the “Dashboard” tab in the “Results” unit.
- Click on “Download all files” on the top right of your upload question (you can also view the number of uploaded files).
- You will get a ZIP file with all the attachments.

