By activating the New response notification option, you can receive an email with a follow-up of the responses of your survey. Then, you have the possibility to set different notifications with different options for a same survey.
Setting a notification:
- From “My surveys”, click on the bell located on the right of your survey.
- Click on “Add an Email Alert”
- Write the name of the notification
- Enter the recipients of this notification, separating email addresses with commas. You can enter up to 3 email addresses.
- Set the frequency of the notification : Real time, Daily, Weekly, Monthly.
- Activate the desired options.
- Confirm.
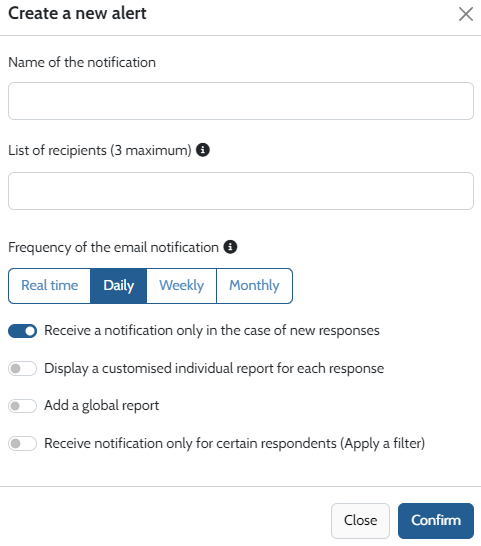
Frequency of the email notification
Real time notification: an email is sent as soon as you collect a new reponses. You can set 1 real time notification per questionnaire.
Daily notification: an e-mail is sent every day between 6 and 7 a.m. presenting all the new responses collected the previous day (between 00:01 a.m and 11:59p.m).
Weekly notification: an e-mail is sent every week, the day of your choice, presenting all the responses collected over the last 7 days.
Monthly notification: an e-mail is sent every month, the day of your choice, presenting all the responses collected over the last month (date to date).
Receive a notification only in the case of new responses
By default, this notification will be sent even if you have collected no responses over the selected period. The sentence “You have 0 new respondents” will then appear in the e-mail. By activating this option, you will receive a notification only if you have collected new responses over the given period.
Apply a filter
You can apply onr or several filters to receive a notification for certain new respondents only. You can apply an existing filter or create a new one:
Date filter: You can receive notifications when responses will be collected over the period of time you will have set.
Custom filter: You can set a filter to receive a notification in one or several specific case(s): dependong on a certain given answer, a contact or group of contacts, or a customized field.
Keep only complete responses: You will receive notifications for only respondents who will have fully answered to the survey.
Note: You can combine different filters by separating them by AND/OR.
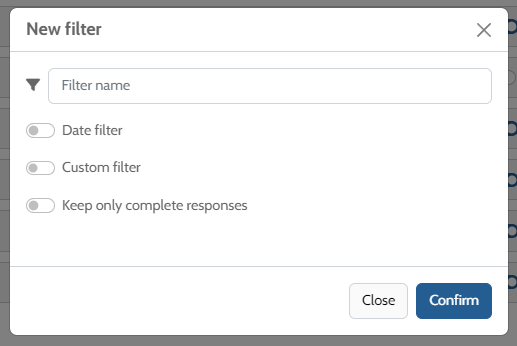
Display a customised individual report for each response
By activating that option, you can receive details of each respondent’s answers.
Add a global report
You can receive a report presenting the responses of all your respondents by activating the “Add global report” option, then “New report”.
First, enter the name you wish to assign to your report. Then activate and configure the various options.
Several customization options are available:
Display title: Add a title to your report and display it.
Display logo: Integrate your logo into your report.
Display summary: Generate a summary of collected responses.
Display respondent scores: Display the scores obtained by each respondent on your report (in the case of a knowledge test, for example).
Display all questions: Display the details of your respondents’ answers.
Set a closing date: Set an expiry date for the link to share your report.
Add filters: Apply previously created filters to highlight certain responses only in the report.
Delete Eval&GO brand: Delete the Eval&GO brand from your report (available with a PRO+ account).
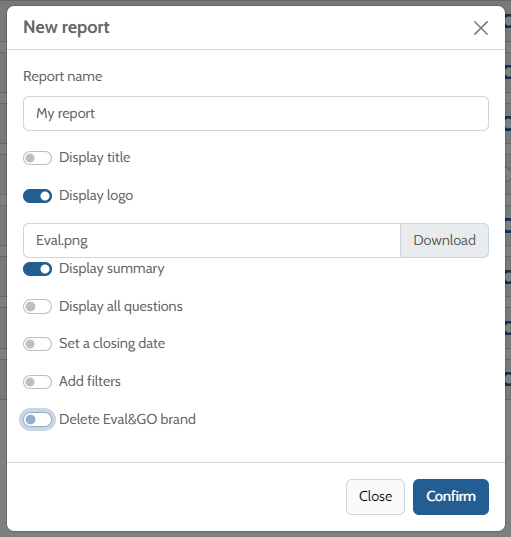
Once you’ve configured your report, all you have to do is validate.
A sharing URL will be displayed. You can share this URL link to your contacts so that they can view the results of the questionnaire directly from the e-mail notification.
Now all you have to do is to confirm all of your settings to have your notification ready !
Deactivating a notification
To deactivate a notification, click on the bell to the right of your questionnaire and click on the activation button. This will change from blue to grey. Afterwards, you can always reactivate your notification by clicking on this button again.
