The “Apply filters” feature allows you to highlight certain responses only.
You can for exemple filter your report based on a set period of time or a spefic answer given to one or more questions. The filters allow you to highlight answers from certains respondents.
Creating a filter :
– Go to your “Results” module > “Dashboard” or “My rapports”
– Click on “Apply filter” on the right of the page.
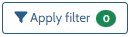
– Click on “Add a filter”
You have the choice bewteen 3 types of filters:
1. Filter per date
2. Custom filter
3. Display complete responses only
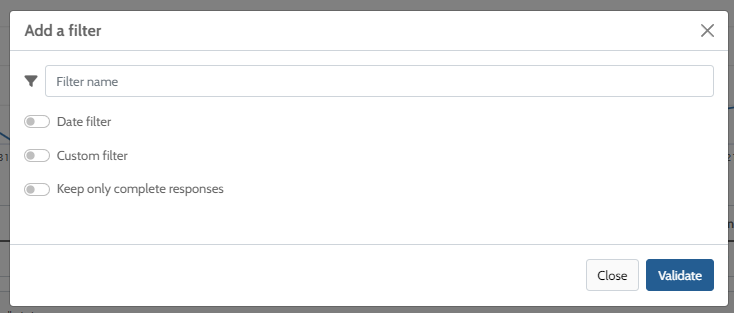
1. Filter per date
It allows you to display in your report responses collected during the set period of time of your choice.
You only need to set a starting and ending date.
Name your filter then validate.
2. Custom filter
It allows you to create a filter based on one or more answers to a question or based on individuals (contacts, group contacts).
- Click on “Add a rule”.
- Choose the type of filter you want to create.

- Per question
Select the question, the rule and then the response.
In order to combine many responses, click once again on “Add a rule”.
The “AND” and “OR” connectors between each conditions allow you to refine your rule.
By contacts, group contacts or custom fields of contacts
- Select a contact or group contact thanks to the dropdown menu.
- Click on “Add a rule” to add a second one.
When selecting “By customized fields”, you have the possibility to create a filter based on information related to your contacts (example: client number, study number, region, etc.).
Note: you need to already have contacts or groups of contacts in your Eval&Go account to use that type of filter (“My contacts” tab on the top of your screen).
Those contacts allow you to send your questionnaire from the Eval&GO platform.
3. Keep only complete responses
That filter allows you to keep in your report complete responses only.
Note : When the respondent click on the “End” button on the last page, their answer is considered as complete (even if they did not answer to all the questions).
Applying your filters to your report:
- Click on “Apply filter”
- Tick the filter(s) you want to apply
- Click on “Apply”
Once the report is filtered, the charts and graphs of your report will display the results of your respondents concerned by your filter(s) only.
Note that you can share your filtered report via a URL link or export a PDF version.
Filter results per respondent :
In the “Results per respondent” tab, you can export the raw data of your questionnaire with a CSV export. You can also filter your results.
To export your data in a CSV file, click on “CSV Export”.

You can export data from a certain period of time by activating the “filter per date” option and by selecting the period of time that interests you. Then, click on “Export”.
Edit/Copy/Delete your filter
You can edit, copy or delete your filters at any time. To do so, click on Filter report in Results by question. Then click on the three dots to the right of your filter and click on the desired action.

