On the new version of Eval&GO, you can export your various results in multiple formats: CSV, PDF, PPT. These will be available in the “My Exports” module of your questionnaire.

1- Exporting the individual data in CSV format
From the “Results” module of your questionnaire, click on the “Results per respondent” or “Dashboard” tab.
Click on “Export responses (CSV)”
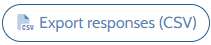
A windows opens and allows you to set up your export :
- Select the fields you want to include in your export:

The menu allows you to select the elements you want to be displayed in the columns of your CSV file (eg. date, answer time, score, questions and their answers).
- Select the type of responses you want to include:

You can display only completed and/or “in progress” questionnaires.
- Display responses given in Preview mode
That option allows you to include (or not) responses given from the “preview” mode.
- Filtrer par date :
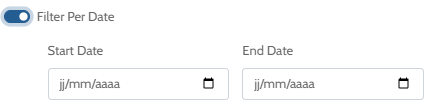
Filtering per date allows you to export collected reponses during a given time only (certain day, month, year…)
- Displaying advanced options
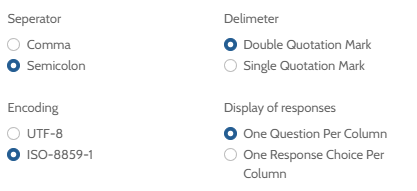
By default, advanced options are configured so that you can obtain a file that can be opened by most data analysis software. However, you can modify certain settings such as the separator, delimiter, encoding, and the way responses are displayed in your file cells.
Your CSV file will be named after your questionnaire/quiz with the date and time of export. You can find your export in the “My Exports” module of your questionnaire.
2- Exporting individual responses in PDF format
You can export individual responses in PDF format from the “Results” module.
Click on “Results per respondent”. You get a table with different information, such as the starting date of the start date of the quiz, the level of completion (not started, in progress, completed), if the quiz is answered from preview mode, the first, last name and email adress of the respondent, their answers and page results.
Click on “View details” in the “Details of the answers” column to view the answers of that particular respondent. The display of the answers depend on the quiz options or multiscoring and the set feature in the closing page.
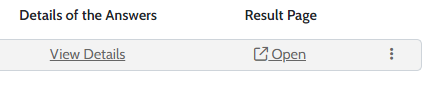
Click on ” PDF Export” to download a PDF file to get the answers from the respondent.
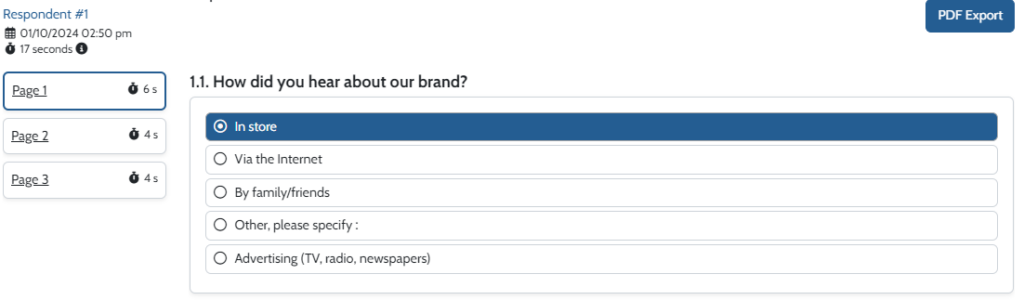
Note: The file will be downloaded directly to your PC.
3- Exporting results per question in PDF and PPT formats
You also have the possibility to export the global responses in PDF format from both “Dashboard” and “My reports” tab.
In the “Dashboard” tab, you can view the report created automatically by Eval&GO, question by question. Click on the “Export report” button at the top right. You have the choice to export as PDF or PPT in the Type dropdown menu.
Exporting in PDF Format
Several configuration options are available:
Apply filter: If you have created and applied a filter on your results per question, with this option enabled, you can export your filtered results.
Export content: This allows you to select the pages you want in your export. By default, all numbered pages are present. By clicking the dropdown menu, you have the option to select the pages you want to add and uncheck those you do not want.
Layout: Select whether you want your export in Portrait or Landscape format.
Exporting in Presentation Format (PowerPoint)
Similar to the PDF export, you can choose to keep or not keep active filters on your results per question. You also have the option to choose the extension that will read your PPT export, namely PPTX (Microsoft PowerPoint) or ODP (Open Office).
Once your configuration is done, your PDF/PPT export will be in your My Exports module.
Exporting the online report in PDF format
You have the option to share your overall results online with contacts, and they can export it to PDF. Once the online report is open, simply click on the Export report button. The PDF will either load directly on the PC (if the file size is small), or you will be asked to enter an email address to which the export will be sent. Once the email is received, you just need to click on the export download button.
4 – Exporting the Report in PDF and PPT Formats
Your report can be exported in two formats: PDF and PPT. To do this, click on the Export button at the top right. Then select the desired export format in the dropdown menu and confirm. You will find your export in the My Exports module.
Like the dashboard, this can also be shared online and exported in PDF format. Once open, simply click on Export to PDF. The export will either be directly on your PC, or it will be sent to an email address you provided.
5 – My Exports Module
In this module, you will find the exports you have made. They remain present for 30 days before expiring. You can download your export by clicking on the name of your export (File column) or by clicking on the three dots to the right of your export and then clicking Download. If you want to delete an export, click on Delete.
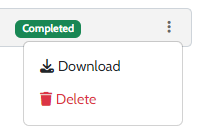
You will find various information about your export in this module:
In the first column named File, you will find the name of your file along with the date and time of the export. By clicking on the name, you can export the file to your PC.
The second column, Export Type, informs you whether your export is a Results or Report export.
The Format column indicates in which format (PDF, CSV, PPT) the export was made.
You will find the creation date and time of the export in the Creation Date column and how many days until your export expires (Expiry date column).
The Status column informs you of the progress of your export: Pending Processing, Processing, Completed, Failed.

