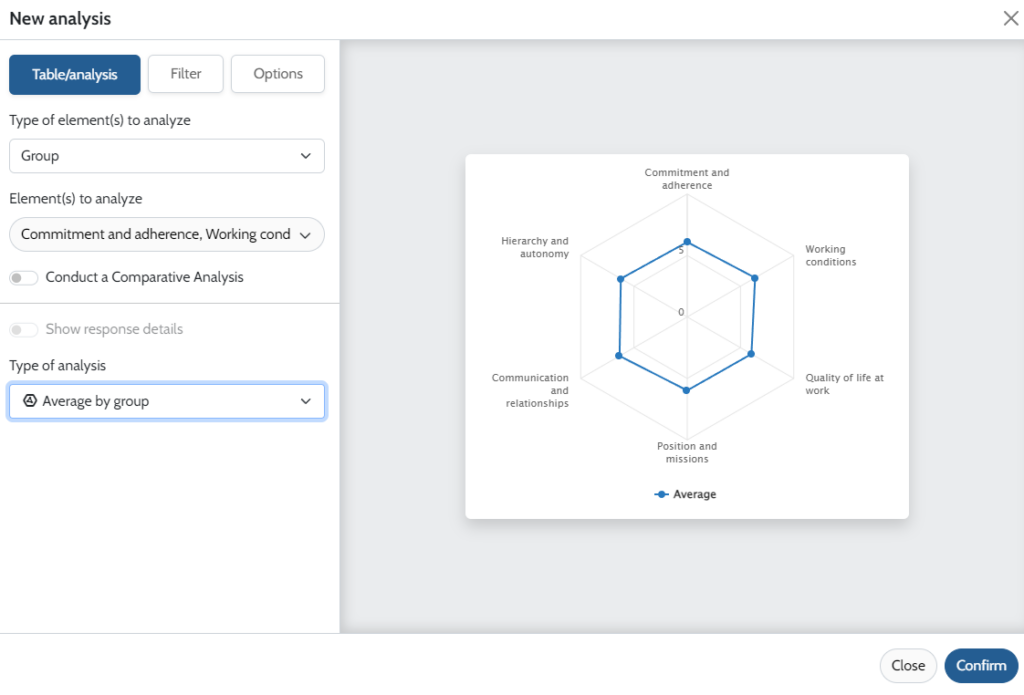A social barometer is a questionnaire often used in Human Resources to measure employee perceptions, their well-being at work, and the social climate. It allows to question on a specific or on several themes, to identify risk areas and axes of progress, to prevent and correct any dysfunction, and also to detect and apprehend possible psychosocial risks.
To measure the working climate, you can also create other questionnaires such as a questionnaire of psychosocial risks, a QWL questionnaire (Quality of Work Life), a diagnosis…
1. CREATE YOUR QUESTIONNAIRE
First, you should create your questionnaire by clicking on “New Survey”.
The social barometer is an anonymous questionnaire. You can insert an introduction page from the “Creation” module to indicate the purpose of your questionnaire to your respondent and informe them that it is completely anonymous.
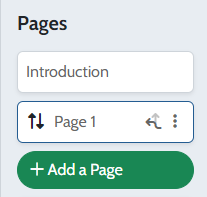
The respondent will then feel confident in answering all questions with sincerity.
You can then add your questions :
We recommend to use evaluation questions that allow averaging (scale, slider, smileys and stars) and to keep the same type of question for the whole questionnaire. This will allow you to quickly identify strengths, weaknesses and make comparisons between the different criteria evaluated.

Note : The smiley question gives you an average of 3, the stars an average of 5. In the case of scales and sliders, you define your own rating scale. For example : if you set the minimum to 0 and the maximum to 10, you will get an average of 10.
We recommend to create a clear questionnaire with specific question wording, which does not confuse or influence the respondent.
2. DISTRIBUTE YOUR QUESTIONNAIRE
The social barometer is an anonymous questionnaire, and on Eval&GO, we propose different methods of anonymous publishing :
- The anonymous questionnaire link found in the “Publish” module
- The QR code
- The integration of the questionnaire on your website (Embed tab)
- The distribution by mail from Eval&GO using the option «Anonymous mode»
- The generation of individual and anonymous links to send to each of your participants
To ensure you only have one response per participant :
- Enable the “Limit to 1 response per person” option. This option works with the respondent’s web browser cookies. It is useful if you share the same link or QR code to all your participants.

- Share individual and anonymous links to each person using the email platform or generating individual and anonymous links. These links are “single-use” so you can be sure that you only get one answer per person.
3. ANALYZE YOUR RESULTS
From the “Results” module of your questionnaire, int the “My reports” tab, click on “New report”.
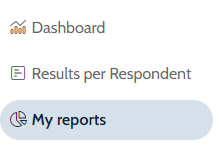
You can create a report from scratch or use an automatically generated report to save time.
3.1. Group your questions by theme using the “Question Group” feature
One of the particularities of the social barometer is that it allows to evaluate one or more themes (in the case of the social barometer, the themes can be motivation, stress, relationship with hierarchy, autonomy, working conditions…).
Our “Question Group” feature allows to gather questions that are related to the same topic and analyze them together. It allows for in-depth analyses and comparisons between groups.
To create a question group :
- Click on the “Question Group” icon at the top right of your report.
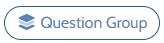
- Click on “New Group”.
- Name your group.
- Choose the type of questions to analyze (Number, Scale, NPS, etc…).
- From the drop-down menu, select the different questions to group.
- Click on “Confirm”.
- If you have already created groups, click on the three dots to the right of the group in which you want to add a question and click on “Edit”.
- Select your new question(s) to add to your group and click on “Confirm”.
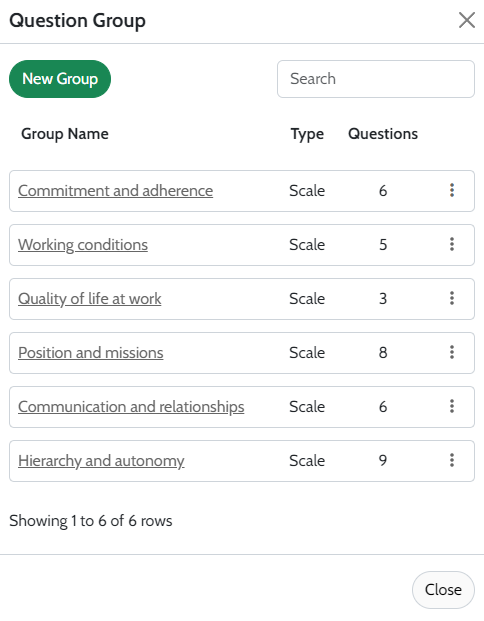
3.2. Create analytics from your groups
- Click on “Add Table/analisis”
- In “Type of element(s) to analyze”, select “Group”.
- In “Element(s) to analyze”, select the group(s) of your choice.
- Select the type of analysis you want and click on “Confirm”.